Review Tab
The Review Tab provides the tools that help you proofread your data, and protect and collaborate your workbook ensuring accuracy.
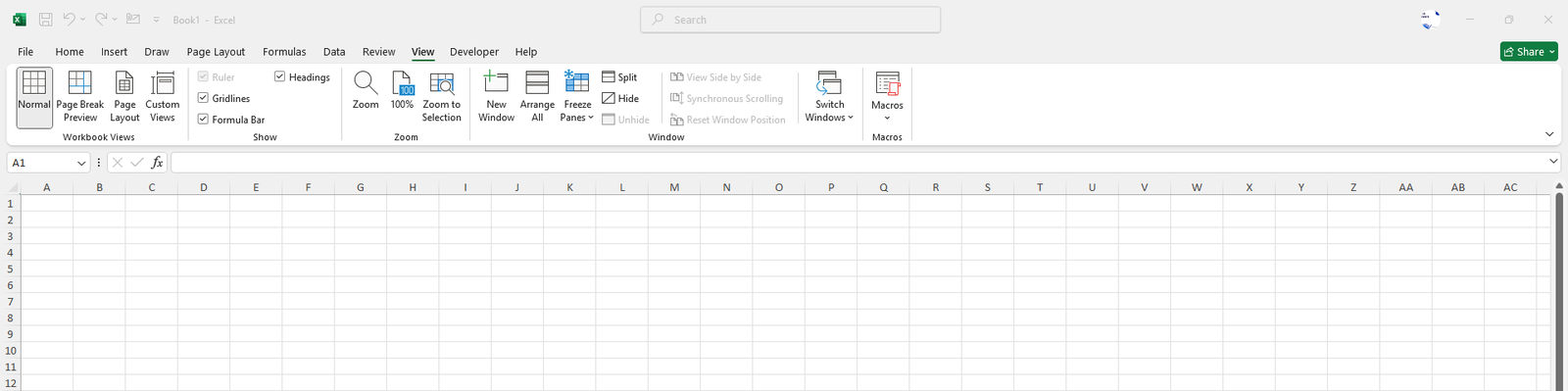
The View Tab offers you a variety of options that help you control the way you want your workspace to be displayed within the workbook based on your requirements to increase and improve your productivity.
It consists of groups such as:
Provides you with different ways to display/view your worksheet based on your specific tasks.
Control the visibility of various elements in your worksheet with this command.
Allows you to adjust the zoom level of the worksheet for easier viewing.
Also, read Shortcuts in Excel for both Windows and Mac here.
Manage how you want your workbook windows to be arranged as per your requirements.
Provides you access to the Macros menu where you can create new macros, run an existing macro or manage them efficiently. This command helps you to automate your repetitive tasks, and save time, reduce errors as well.
In summary, the View Tab in Excel gives you control over how your workspace should look alike based on your specific needs to enhance productivity like switching different types of the way you want your worksheet to be displayed, adjusting the zoom level, split screen and much more.
No comments yet. Be the first to comment!
Press Ctrl+Shift+L to quickly add filters to your data range.