View Tab
The View Tab offers you a variety of options that help you control the way you want your workspace to be displayed within the workbook based on your r...
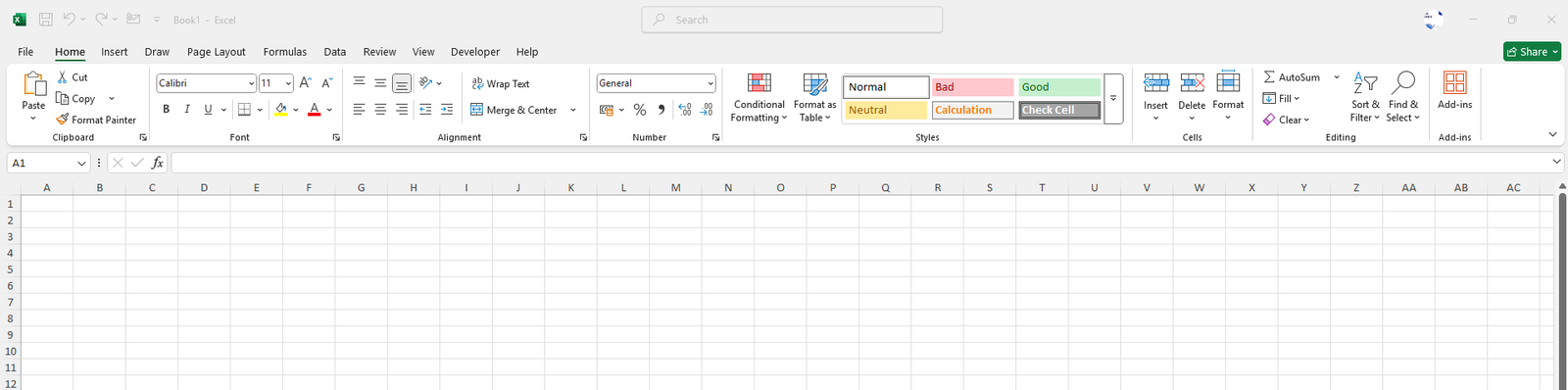
The Home Tab is the starting point for you in Excel which has tools for formatting your text, aligning text in cells, applying styles to the cells, manage the rows and columns.
It consists of groups such as:
Offers you the tools for copying and pasting data within Excel.
Offers you the option to enhance the appearance of your worksheet.
Allows you to align the text both horizontally and vertically within a cell.
Also, read Shortcuts in Excel for both Windows and Mac here.
Allows you to format the way numbers are displayed in your worksheet.
Allows you to apply predefined formatting to cells quickly or create custom formatting which helps you present your data consistently.
Provides us with the tools that help to manage and modify the structure of the worksheet in Excel. It allows you to insert, delete and format cells to organize the data effectively.
Contains essential tools for managing and refining your data such as sorting, filtering, and also manipulating the content in your sheet.
In summary, the Home Tab in Excel contains all the essential tools that are required to format, style and manage your data within Excel more efficiently such as basic commands of copying and pasting data, aligning your values and more advanced commas like formatting your data into numbers, currency styles and also applying styles. With several commands at your fingertips under the Home Tab, it helps you present your data more professionally.
No comments yet. Be the first to comment!
Press Ctrl+1 to open Format Cells dialog for any selected range.