View Tab
The View Tab offers you a variety of options that help you control the way you want your workspace to be displayed within the workbook based on your r...
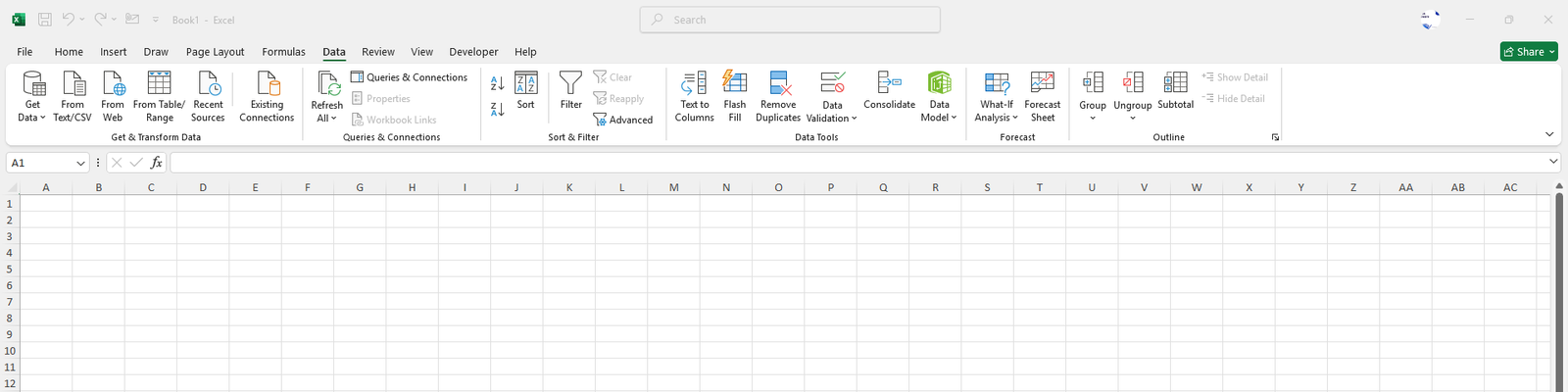
The Data Tab helps you manage, analyze and organize your data efficiently. It is a pack of functionalities such as sorting, filtering, importing and summarizing data from other sources and allows you to handle large datasets to perform complex data analysis.
It consists of groups such as:
Allows you to import, clean and transform data from different sources into Excel.
Provides tools to manage the queries and data connections used within your workbook.
This allows you to organize and narrow down your data to make it more manageable and relevant.
Also, read Shortcuts in Excel for both Windows and Mac here.
Offers a set of advanced features to manage and refine your data, and ensure accuracy making it easy for analysis.
Provides tools to perform forecasting, and advanced data analysis that allows you to explore different scenarios, set goals and create predictive models.
Helps you group and manage data that makes it easier to navigate and present large datasets in Excel.
In summary, the Data tab provides powerful tools to analyze, manage and visualize your data efficiently From importing and transforming data (ETL) features to sorting, filtering and advanced tools like Flash Fill and removing duplicate values, it enables you to handle large datasets easily.
No comments yet. Be the first to comment!
Press Ctrl+1 to open Format Cells dialog for any selected range.