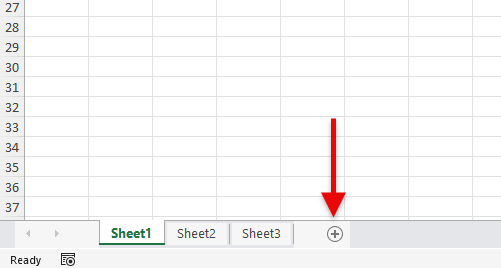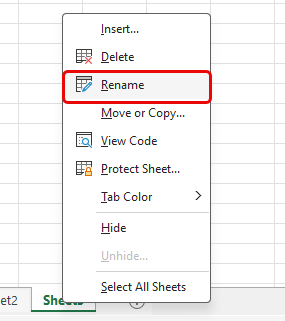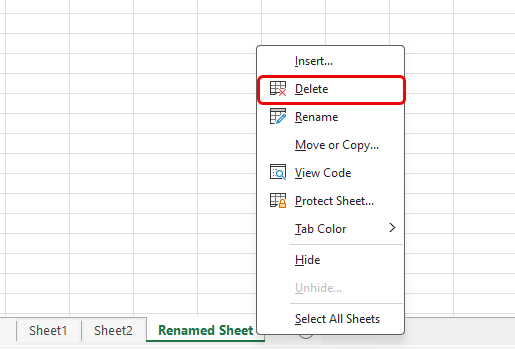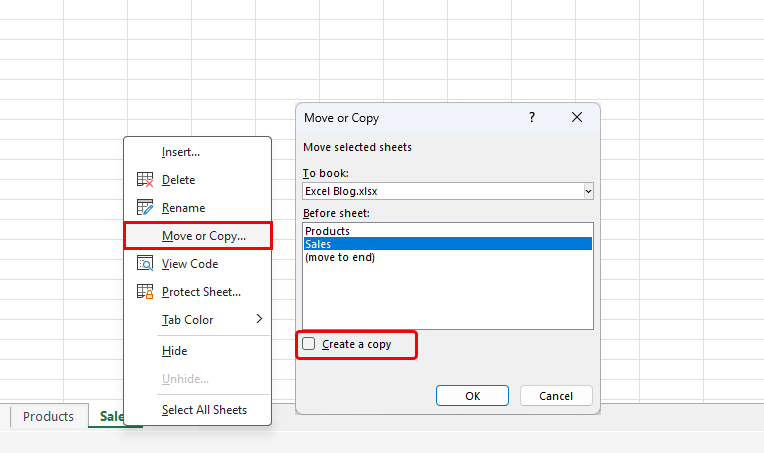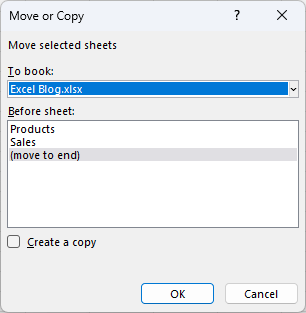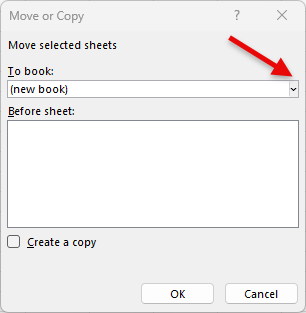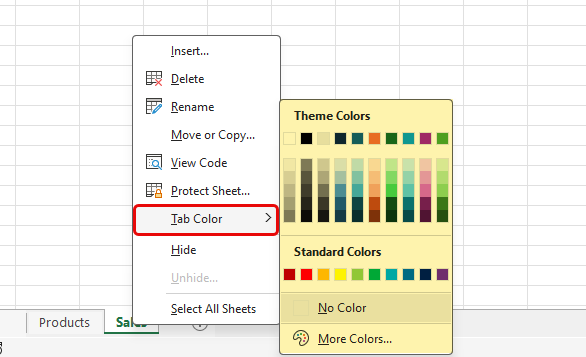Sheets usually called Worksheets are the tabs or pages in your Excel workbook. Sheets are not used just to enter data such as text, numbers, dates or formulas but also to organize the data in a sheet into rows and columns. Excel does not allow you to create or rename two sheets with the same name in a single workbook as all the names should be unique. In practical words, if you have a worksheet named “Sheet1”, you cannot add or rename a new worksheet with the same name.
In older versions, Excel used to start with three Sheets and the latest versions come with one sheet by default. However, it is not limited to just one or three sheets. You can add up to 255 sheets in a single workbook. Adding multiple sheets in a single workbook comes with advantages such as maintaining multiple records in one workbook, and no need to refer to multiple workbooks which saves time as well. However, if the size of the workbook increases, it will become a disadvantage as it might crash if multiple users are using the same workbook at a time.
Rename the existing sheet in Excel
No one wants the sheet name to be as Sheet1, Sheet2, etc. when you are maintaining some records or doing analysis. To make it more understandable and easily usable, you can rename a sheet in Excel. You can do this in multiple ways such as double-clicking on the Sheet name and renaming it or right-clicking on the Sheet name and clicking on Rename as shown in the below image:
Deleting existing sheet in Excel
If you have added a sheet by miss or you want to delete a sheet that is not required in your workbook, you can delete it by right-clicking on the Sheet name and clicking on Delete as shown in the below image:
Note: If any data exists in your workbook, Excel will give a pop-up to make sure you want to delete the sheet. However, please be very careful when deleting any sheet because it is a permanent action, and your data in that sheet will be lost once you save it.
Move or create a Copy of an existing sheet in Excel
Did you know you can move or create a copy of a worksheet in Excel within the same workbook or from one workbook to another workbook? It can be achieved by following the listed steps:
- Right-click on the sheet tab at the bottom of Excel to move or create a copy and go to “Move or Copy”
- If you want to move the worksheet, uncheck the “Create a copy” checkbox at the bottom. However, if you want to retain and create a duplication of the selected sheet, click on the “Create a copy” checkbox.
Moving a sheet is like cutting and pasting it into a different location and Creating a copy is like copying and pasting in a different location or duplicating your sheet.
- To move or create a copy of the selected sheet within the same workbook, click on “(move to end)” or you can also place the worksheet as per your requirement. Once you complete the placement of the sheet, click on OK. This will either move or create a duplicate copy in the same workbook.
However, if you want to move or create a copy in a different workbook, click on “To book:” and select if any workbook is already opened or you can also select “new book” which will automatically create a new workbook once you click on OK.