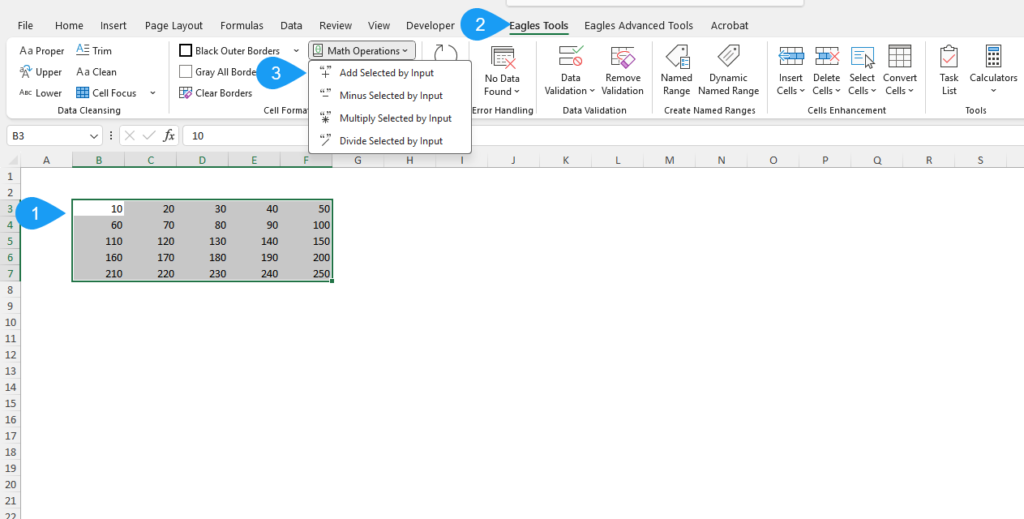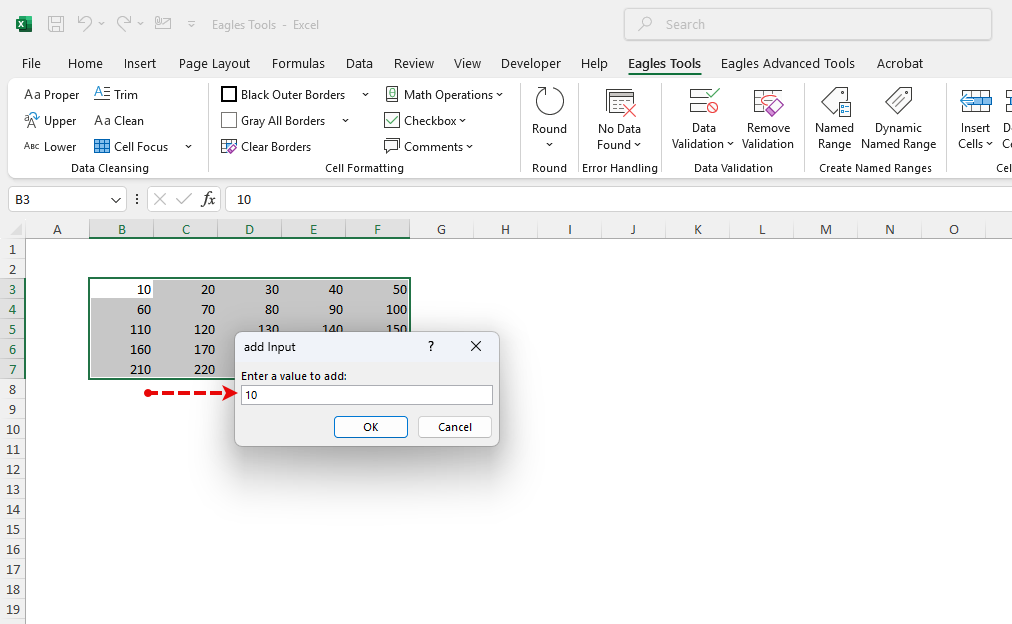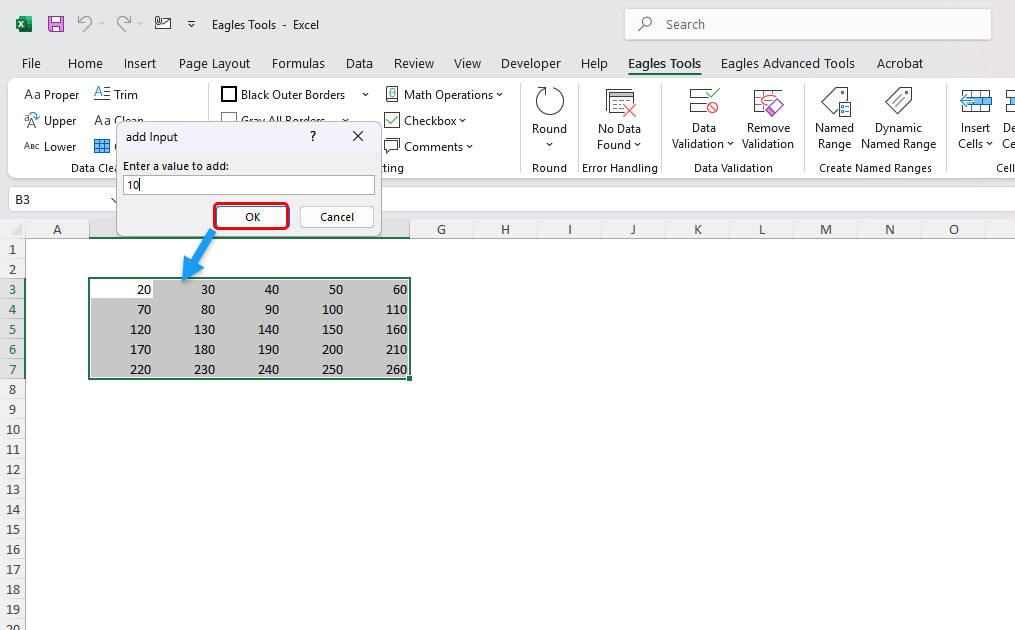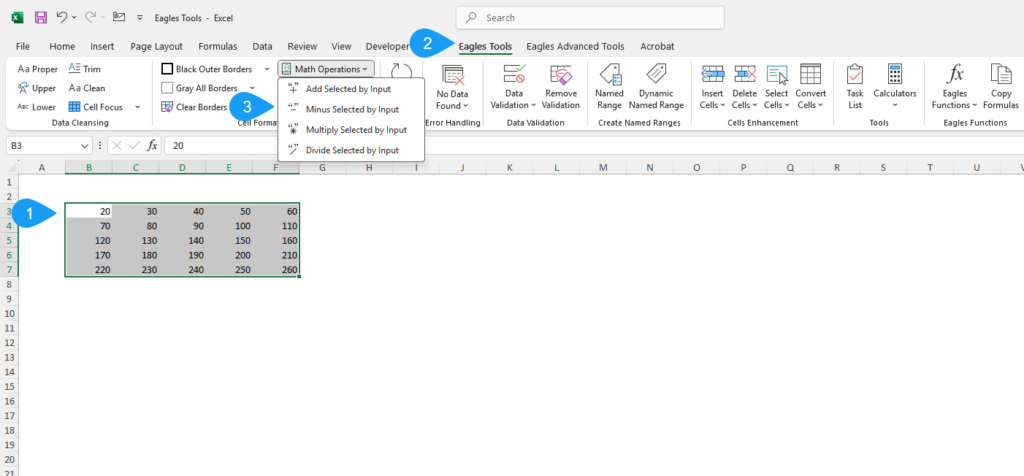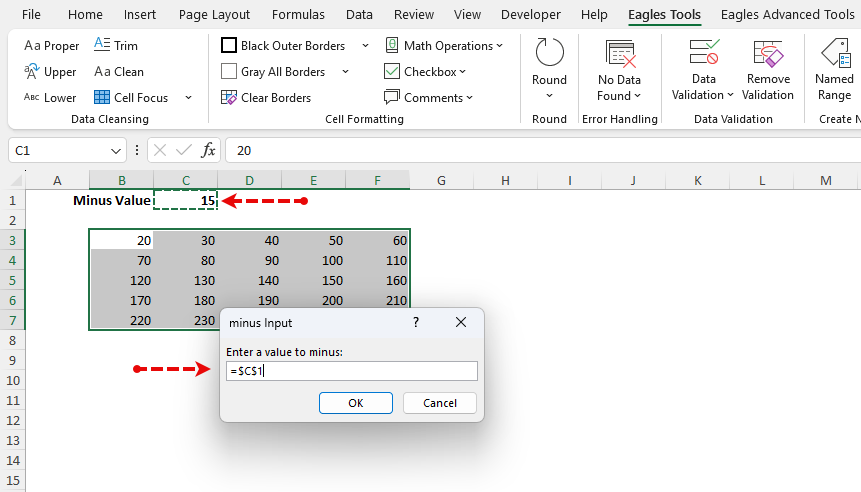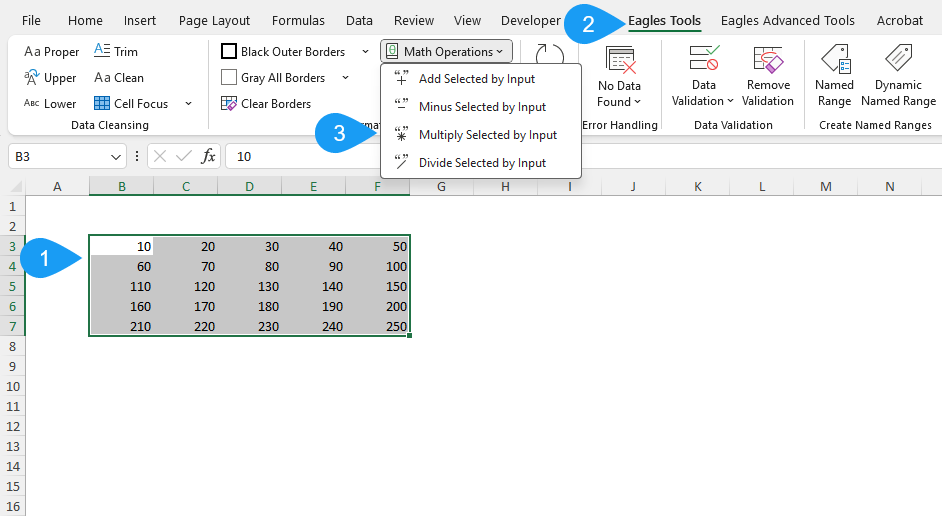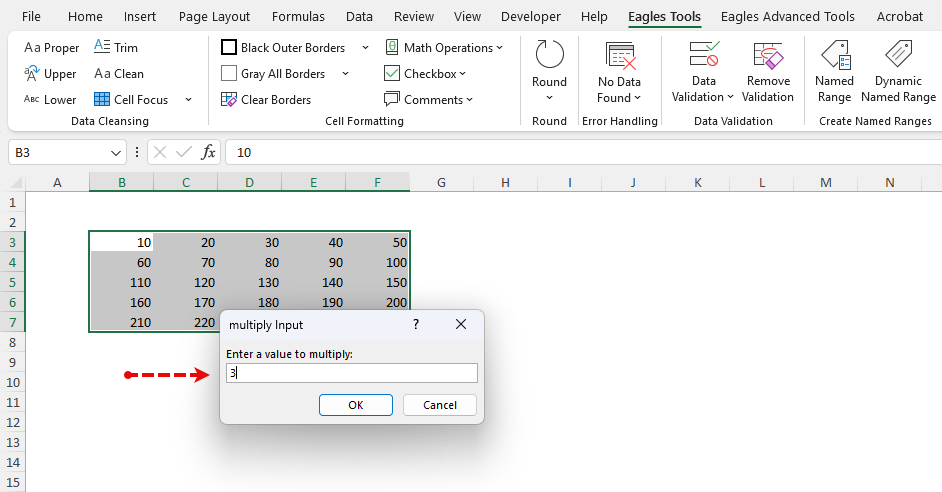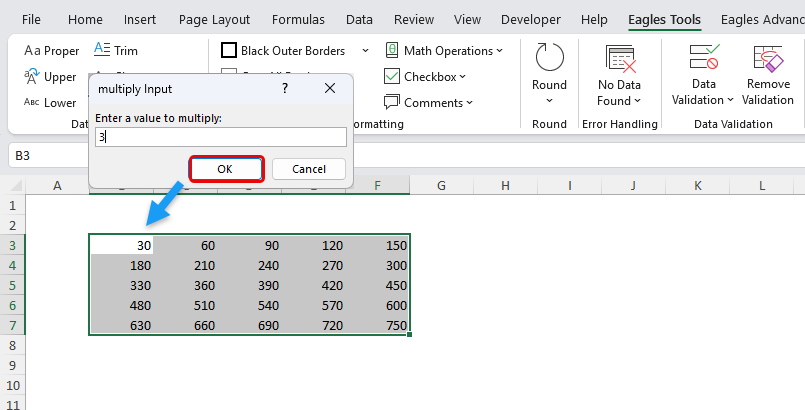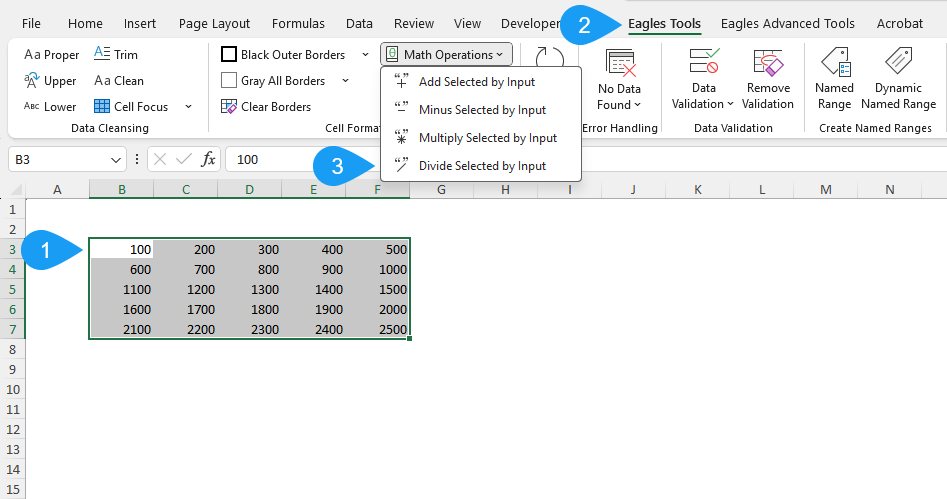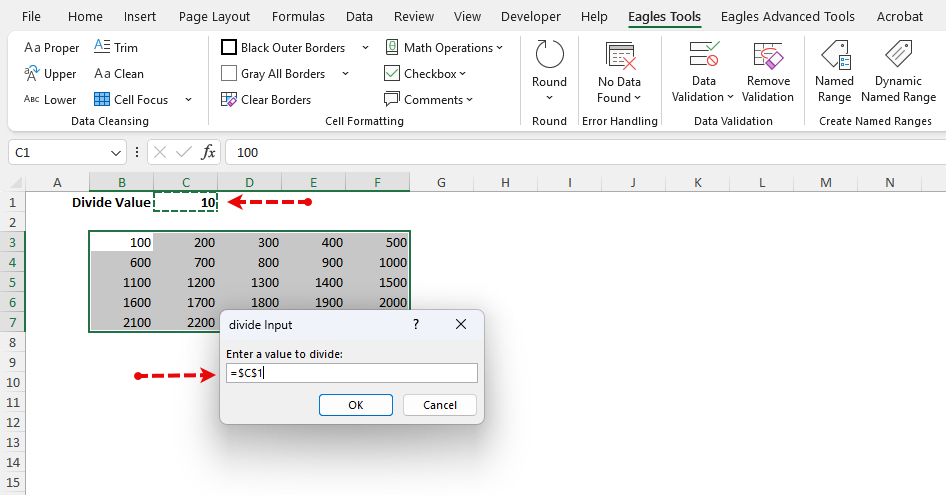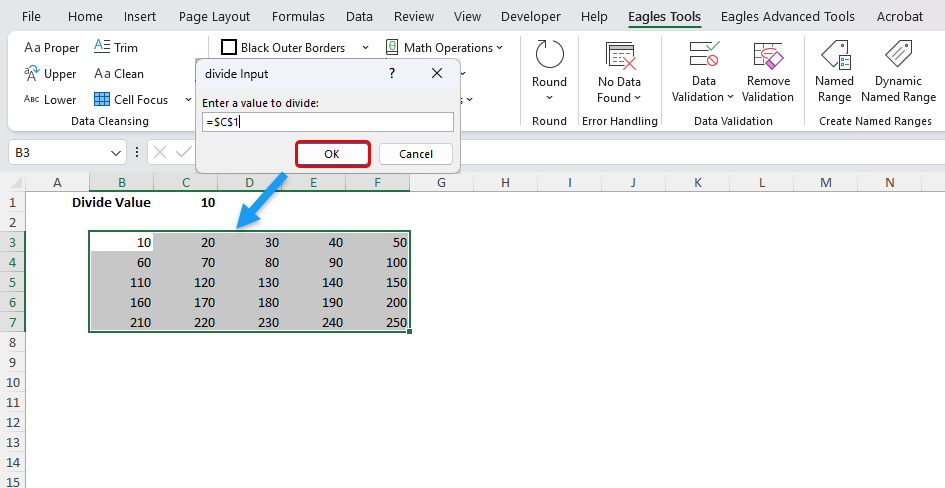Performing the math operations on multiple cells manually takes a lot of time and also will lead to many mistakes, especially when you are working on large datasets. The Math Operations features in Eagles Tools simplify this process by allowing you to apply addition, subtraction, multiplication or also division for all selected cells in just a click. You can either input a value directly or also reference a cell that contains a numeric value.
Math Operations Explained
1. Add
The Add feature allows you to add a specified value to all of your selected cells in a single click. This value can be either entered manually or also referenced from another cell.
How to Use:
- Select all your cells where you want to perform the addition. For example, cells containing 10, 20, and 30.
- Click on the Add selected by input button in the Math Operations menu.
- An input box will appear:
- Enter the value you want to add (e.g. 10) or
- Click on a cell that contains the value to use (e.g. a cell with 10).
- Click OK to apply the addition and update the selected cells.
The values in the selected cells will now become 20, 30, and 40.
2. Subtract
The Subtract feature allows you to subtract a specified value from all selected cells.
How to Use:
- Select the cells where you want to subtract a value from existing values. For example, cells containing 50, 60, and 70.
- Click on the Minus selected by input button in the Math Operations menu.
- An input box will appear:
- Enter the value you want to add (e.g. 15) or
- Click on a cell that contains the value to use (e.g. a cell with 15).
- Click OK to apply the subtraction and update the selected cells.
The values in the selected cells will now become 35, 45, and 55.
3. Multiply
The Multiply feature lets you multiply the values in the selected cells by a specified number.
How to Use:
- Select the cells where you want to perform the multiplication. For example, cells containing 10, 20, and 30.
- Click on the Multiply selected by input button in the Math Operations menu.
- An input box will appear:
- Enter the value you want to add (e.g. 3) or
- Click on a cell that contains the value to use (e.g. a cell with 3).
- Click OK to apply the multiplication and update the selected cells.
The values in the selected cells will now become 30, 60, and 90.
4. Divide
The Divide feature lets you divide the values in the selected cells by a specified number.
How to Use:
- Select the cells where you want to perform the multiplication. For example, cells containing 100, 200, and 300.
- Click on the Divide selected by input button in the Math Operations menu.
- An input box will appear:
- Enter the value you want to add (e.g. 10) or
- Click on a cell that contains the value to use (e.g. a cell with 10).
- Click OK to apply the division and update the selected cells.
The values in the selected cells will now become 10, 20, and 30.
Tips and Best Practices
- Verify Input Values: Ensure the input value or the cell that is referenced contains only numeric values to avoid errors.
- Multiple Selections: You can select multiple non-continuous ranges as well and the operation will be applied to all of the selected cells.
- Error Handling: If a cell contains text value or is empty, the tool will automatically analyze and skip the operation for that cell and retain the original content. If any non-numeric value is entered in the Input box, the tool will give a pop-up to enter only numerical values.
Why Use Math Operations in Eagles Tools?
While Excel has multiple formulas for math operations, this feature eliminates the need for creating formulas manually for multiple cells. Instead of typing =A1 + 10 repeatedly, you can use Eagles Tools to update all the selected cells within seconds, reducing the risk of errors and saving valuable time.