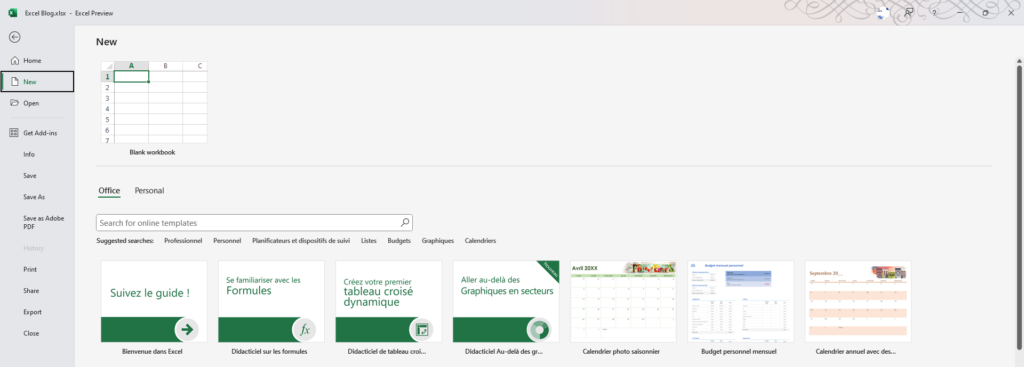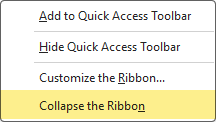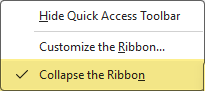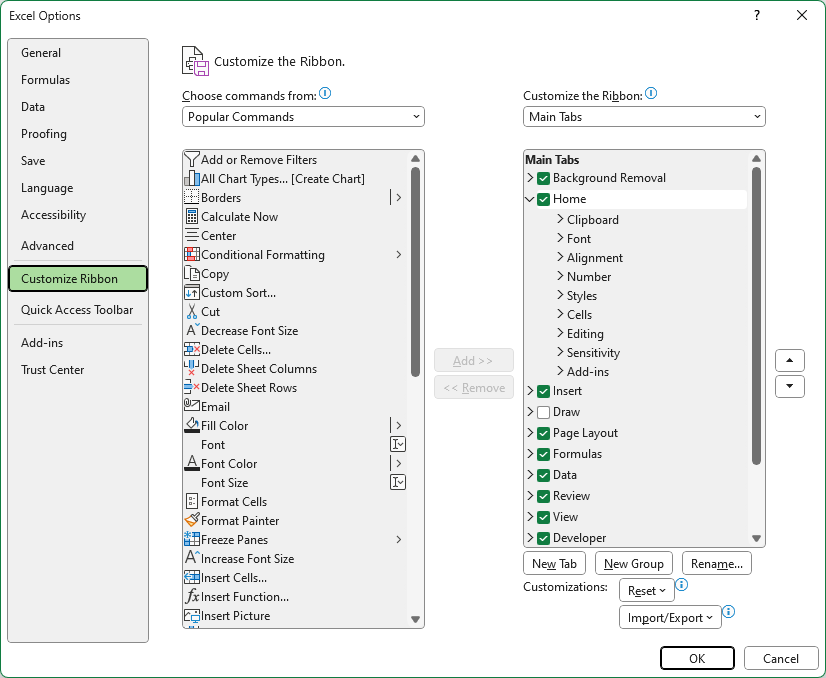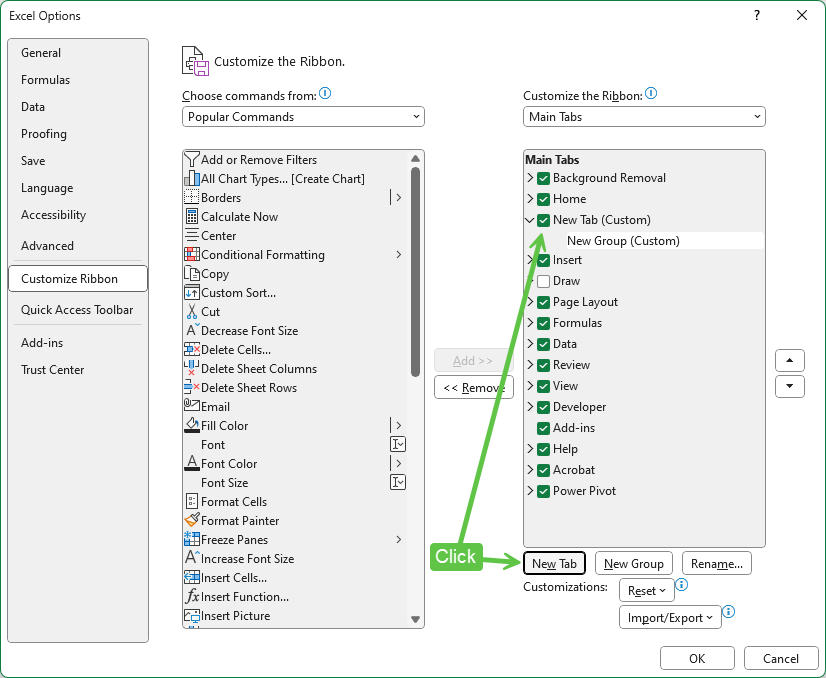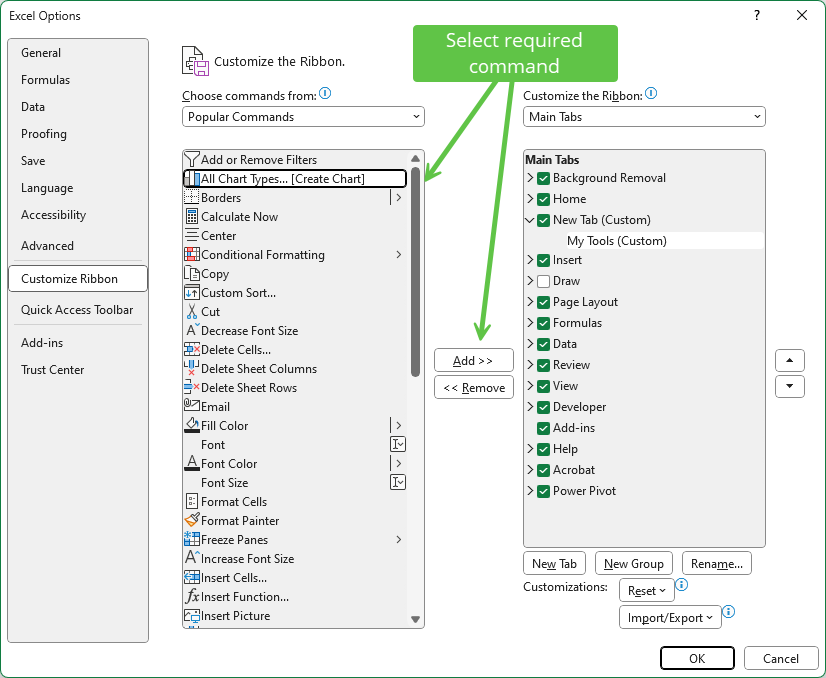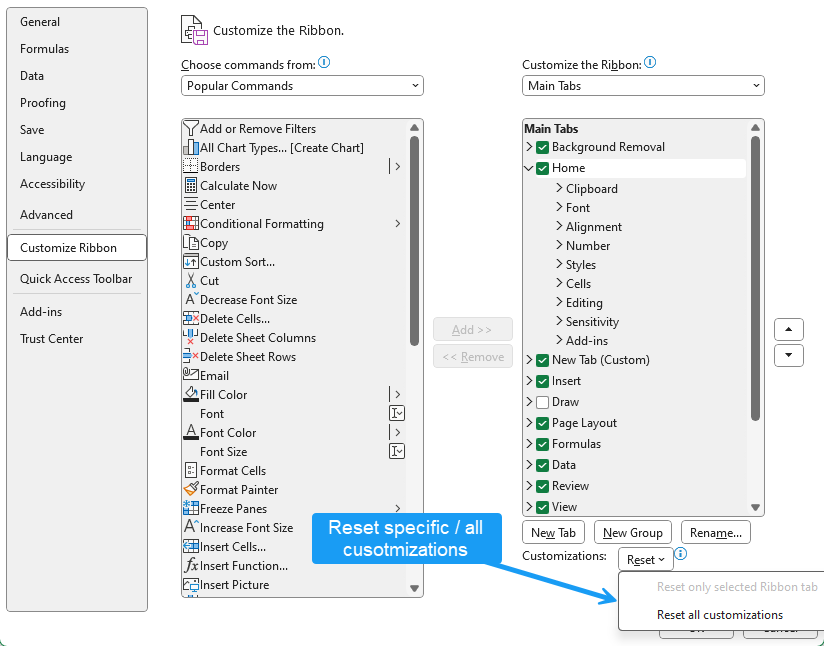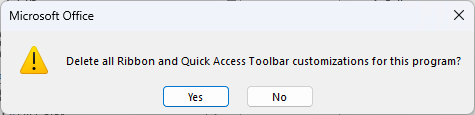What are Ribbons in Excel?
In Excel, Ribbons or menus are your starting point to access powerful features and functions. These are designed to make the tools in Excel more easier to use and accessible which helps you accomplish tasks efficiently. By understanding the Ribbons, you will unlock the true potential of Excel and will see just how powerful and user-friendly they can be.
Let’s explore the core of each Ribbon in Excel
Home
The Home menu is the most used menu in Excel which is a go-to hub for every Excel user offering essential tools for formatting, aligning, and managing your data. It helps you simplify your workflow with straightforward commands such as clipboard, font adjustments, Alignment and more. All the commands such as Cut, Copy, Paste, and Bold are divided based on the action they perform.
Please note your ribbon commands or options may look slightly different based on the size of your screen and the size of your Excel window (you can play around by making your Excel window smaller and notice how the options get categorized).
Insert
The Insert menu in Excel allows you to add lots of elements to your worksheet such as Charts, Tables, Pivot Tables, Pictures, Shapes and more. This menu is used to make your data look more presentable and also make your worksheets more informative.
Page Layout
The Page Layout menu in Excel is where you will control the appearance of your workbook and also set up the printing area and more for your worksheet. It allows you to adjust the looks of your worksheet on the screen and as well on paper ensuring the data which is presented is clear and professional.
Formulas
The Formulas menu is the go-to place for creating, managing and analyzing the calculations within your worksheet in Excel. It provides you access to a variety of functions and tools that will help you work efficiently with your numbers by performing simple to complex calculations.
Data
The Data menu in Excel provides the tools that help you manage, analyze and organize your data efficiently. It has functionalities such as sorting, filtering, importing, and summarizing your data which allows you to handle large datasets and perform complex data analysis with ease.
Review
The Review menu provides the tools that help you proofread or check spelling errors, translate, add or delete comments, protect your workbook and also track changes in your work.
View
The View menu offers you a variety of options to control the display of your Excel workbook such as gridlines, zooming options, freezing your panes etc.
How do you Collapse and Restore the Ribbon in Excel
When you open an Excel workbook, you notice the ribbon is fixed at the top of your screen. It acts like a frozen pane, remaining in place even as you scroll through the spreadsheet. These allow easy access to all the essential tools and features, no matter where you are in the worksheet.
Collapse the ribbon in Excel?
If you are working on a larger dataset where you want all your contents to be more clearly visible, you might want to get an extra space on the screen. To achieve this, we can collapse the ribbon in Excel by below steps:
- Under the ribbon section, you can right-click anywhere
- You will find a couple of options where you can click Collapse the Ribbon which is the last option.
- The movement you click on the Collapse the Ribbon, the ribbon will be hidden as shown in the below image and you will be able to see just the menu names.
Restore the ribbon in Excel?
Once you complete your work on a large dataset, you want your ribbon restored. But how do we do it? It is as simple as the way we did to Collapse the ribbon. Follow the below steps to restore:
How to customize the Ribbon in Excel?
Did you notice when we were restoring or collapsing the ribbon we had another option called Customize the Ribbon? This means Excel gives us the option to customize your ribbon which helps you to add the most frequently used commands into your ribbon.
To customize the Ribbon in Excel, you can follow the same steps by right-clicking on the ribbon and selecting Customize the Ribbon or you can also Go to File -> Click on options -> and click on Customize the Ribbon. Both methods will open the same as shown in the below image.
To add a command to your Ribbon, you can either create a new group within existing menus or Create a New Tab. Let’s see steps on how to add a command creating a New Tab under the Main pane.
- Click on New Tab which will create a new tab under the Main Tabs pane.
- Excel gives you the option to rename your Tab and Group as well. Let’s rename the group as My Tools and click OK.
- Once a Tab is created, go to the left pane which has all your commands and select your required command.
Note: If any of the commands are not visible, you can change the "Choose commands from" to All Commands, or if there are any Macros, then the option states Macros.
- Click on OK and the new tab with the selected command(s) will be created.
Reset the Excel Ribbons
What if we want our Ribbons to go back to their default view? Excel even gives the flexibility to reset the Ribbons in just a few clicks. Follow the below steps to reset the Excel Ribbon:
- Go back to Customize the Ribbon pane, click on the Reset button and select if you want to Reset only selected Ribbon tab or Reset all customizations. Let us click on Reset all customizations.
- Once we click on it, Excel gives a confirmation dialog box, click on Yes and OK. This will reset all the customizations you have created.
Excel Shortcuts
Using Excel shortcuts in your day-to-day tasks will increase your productivity. You can learn all the Excel shortcuts according to category from basics to advanced for both Windows and Mac.
Conclusion
Understanding the ribbons in Excel and mastering them will enhance your efficiency and these menus provide easy access to powerful tools such as Pivot tables, get and transform data from various sources. Ribbons also called as tabs helps you perform tasks much faster and more effectively. By customizing the ribbons in your Excel, you can make it more user-friendly, adapting it to your personal workflow.