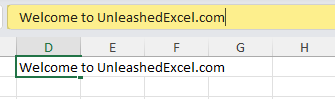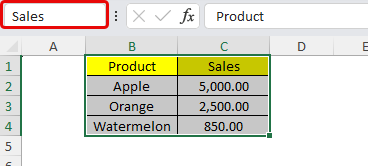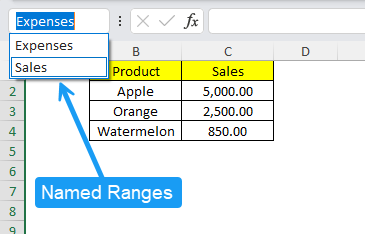Formula Bar
The Formula Bar displays the content in the active cell selected and allows you to enter or edit the data, formula and functions directly into the selected cell.
Why Use the Formula Bar?
- Provides a place to enter, view and edit the content of the active cell which is very useful when dealing with a long formula or a long string.
- Easily correct any errors in your formula or data entry without navigating through the content in the cell.
- Most useful for creating and modifying formulas.
How to Use the Formula Bar?
- Enter or Edit Data: The content of the active cell will appear in the Formula Bar where you can directly type or edit the data and press Enter to apply the changes to the cell.
- Insert Formula: You can insert a new formula or edit an existing formula or a function directly from the Formula Bar to the active cell. It provides function suggestions and arguments as you type, making the formula more efficient.
Pro Tip: Click the expand/collapse button on the right side of the formula bar to increase or decrease the size especially when working with complex formulas.
Learn an entire overview of Excel formulas and functions here!
Name Box
The Name Box displays the address of the cell such as A1, B1, and C1 which allows you to quickly navigate to different cells or named ranges in your active worksheet.
Why Use the Name Box?
- Easily jump to the required cell reference (e.g. C5) or a named range with the help of Name Box.
- Quickly create a named range for selected cells which is especially helpful in large datasets.
- If you create a new named range or any existing named range, you can select it quickly from the drop-down list saving time in a large dataset.
How to Use the Name Box?
- Navigating to Cells: Click on the Name Box area and type a cell reference example B5 or if a named range exists such as Sales Data, type it and press Enter to navigate directly to that location.
- Creating Named Ranges: Select a continuous range of cells in your worksheet and type a name as per your requirement in the Name Box such as Expenses and press Enter the define a name for the selected range.
Pro Tip: Use meaningful names to make formulas easier to understand especially in complex workbooks.
Conclusion
Both Formula Bar and Name Box are essential tools to enhance your productivity in Excel. The Formula Bar helps you simplify the data entry and formula creation and the Name Box helps you to quickly navigate to any cell or a named range within your worksheet.