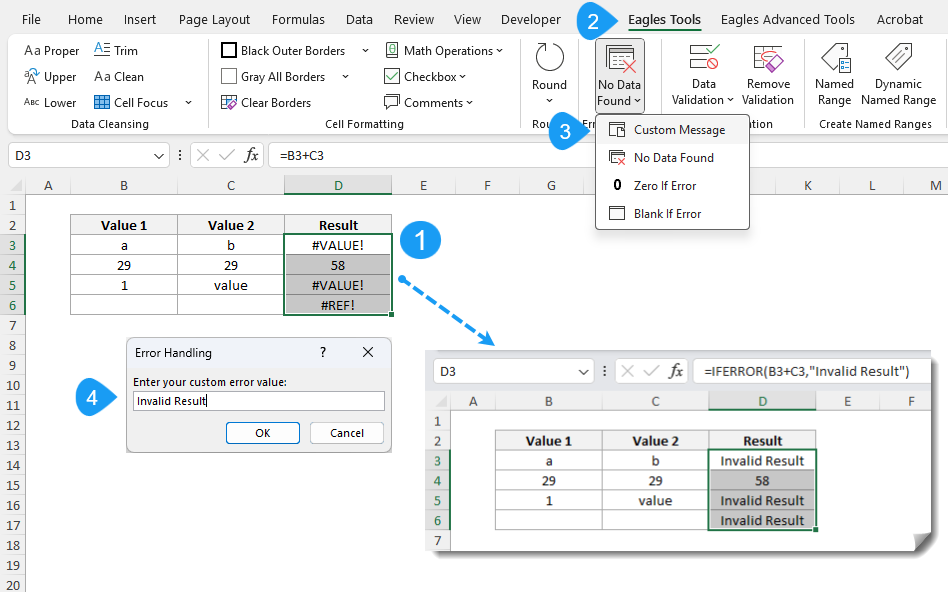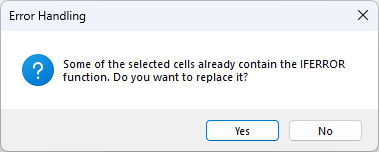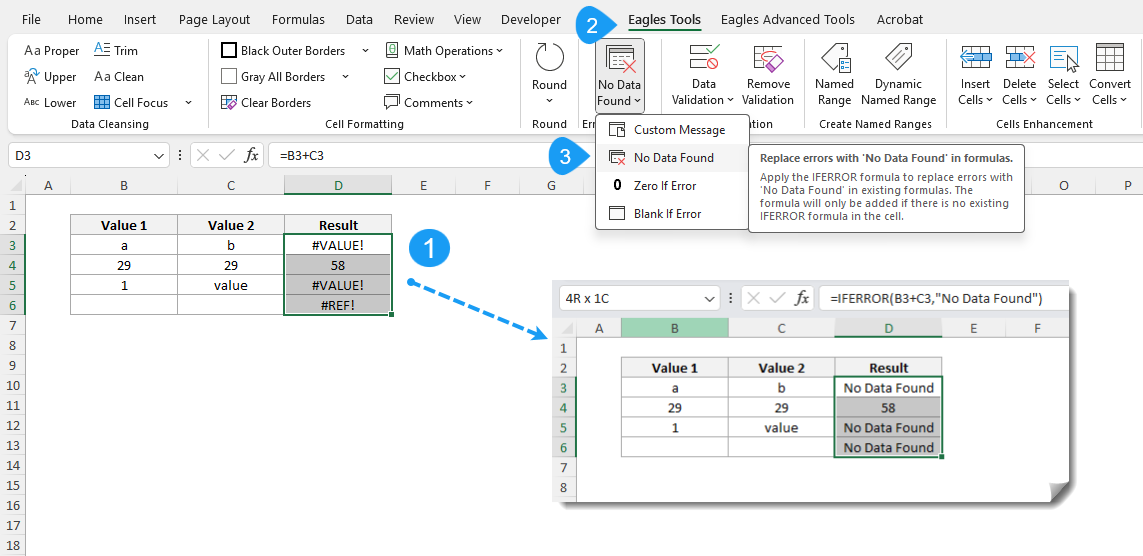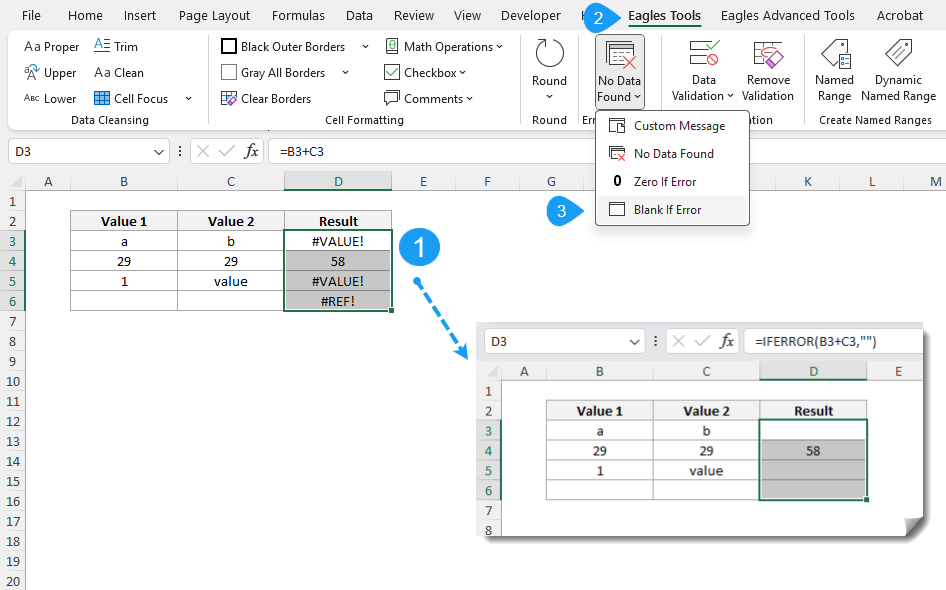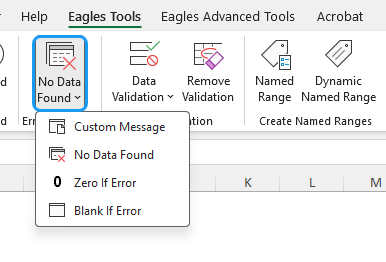The Error Handling features in Eagles Tools add error-handling logic to your existing formulas. Instead of manually writing the IFERROR function, these tools enable you to handle formula errors efficiently and ensure your data looks clean and professional.
Error Handling Features Explained
1. Custom Message
This feature allows you to add an IFERROR function to your existing formula and specify a custom message for errors.
How to Use:
- Select the formula containing cells where you want to update the IFERROR function.
- Click the Custom Message option in the Error-Handling menu.
- An input box appears to enter the custom message you want to display when an error occurs. For example, Enter “Invalid Entry”.
- The tool will wrap your existing formula with IFERROR, like this:
Original Formula: =A1/B1
Updated Formula: =IFERROR(A1/B1, “Invalid Entry”)
Note: If the formula already has an IFERROR, you will be prompted with a confirmation dialog to add another IFERROR to this formula.
2. No Data Found
This feature adds an IFERROR function to your formula with a default error message as “No Data Found”.
How to Use:
- Select the cells containing formulas you want to update.
- Click the No Data Found option in the Error-Handling menu.
- The tool will wrap your formula with IFERROR, like this:
Original Formula: =VLOOKUP(A1, B1:C10, 2, FALSE)
Updated Formula: =IFERROR(VLOOKUP(A1, B1:C10, 2, FALSE), “No data found”)
3. Zero If Error
This feature adds an IFERROR function to your formula to return 0 in case of an error.
How to Use:
- Select the cells containing formulas you want to update.
- Click the Zero If Error option in the Error-Handling menu.
- The tool will wrap your formula with IFERROR, like this:
Original Formula: =A1/B1
Updated Formula: =IFERROR(A1/B1, 0)
4. Blank If Error
This feature adds an IFERROR function to your formula and returns a blank value in case of an error.
How to Use:
- Select the cells containing formulas you want to update.
- Click the Blank If Error option in the Error-Handling menu.
- The tool will wrap your formula with IFERROR, like this:
Original Formula: =A1/B1
Updated Formula: =IFERROR(A1/B1, ” “)
Handling Existing IFERROR formula
If the selected cells already contain an IFERROR formula, a confirmation popup to add another IFERROR function for the existing one ensures you don’t accidentally overwrite or nest error-handling logic unnecessarily.
Why Use the Error Handling Features?
- Simplify Error Handling: Quickly add the IFERROR without typing formulas manually.
- Clean Presentation: Ensure your data remains professional and user-friendly by replacing error messages like #DIV/0! or #N/A with meaningful values or messages.
- Customizable: Tailor error messages to be displayed as per your specific needs with the Custom Message feature.