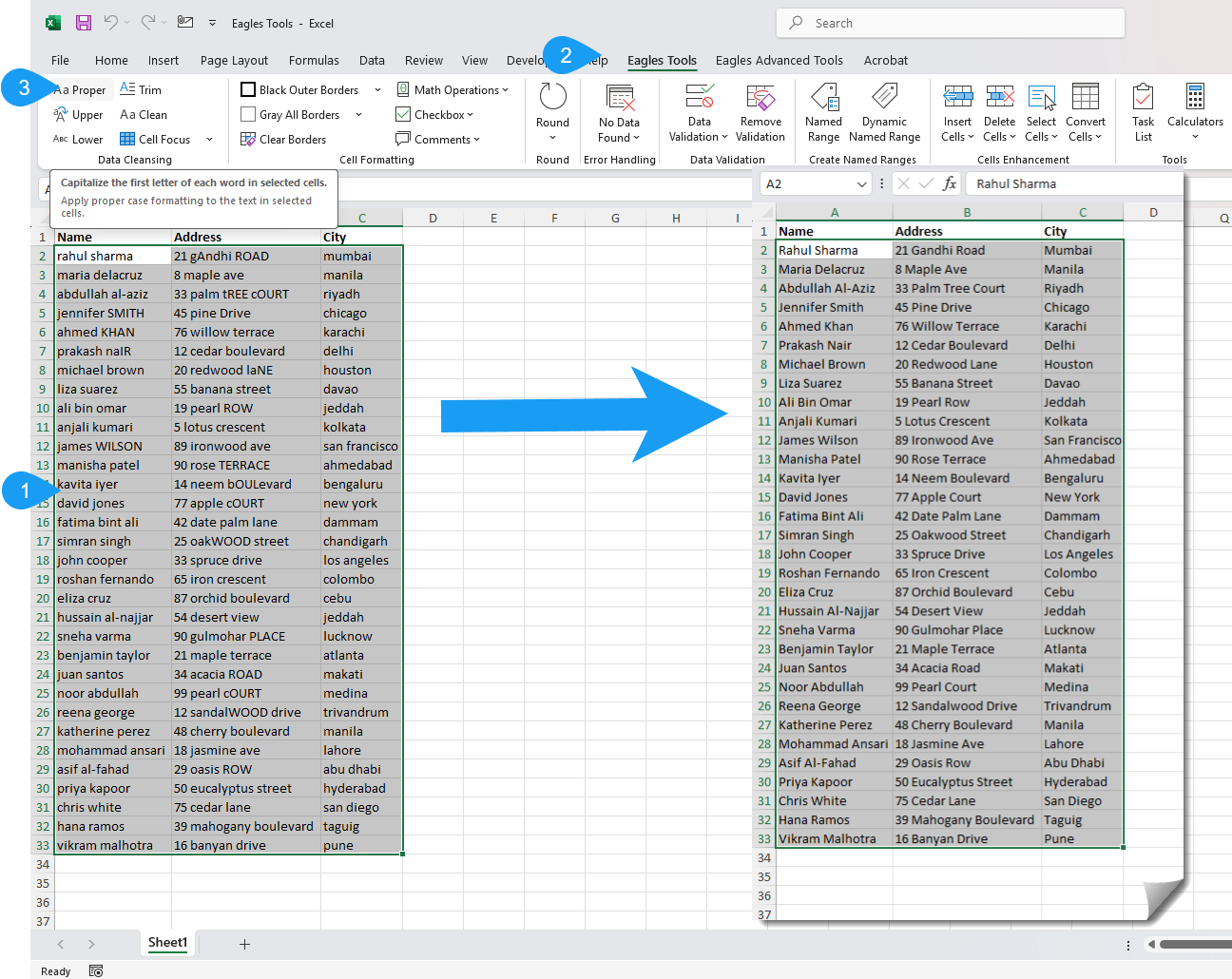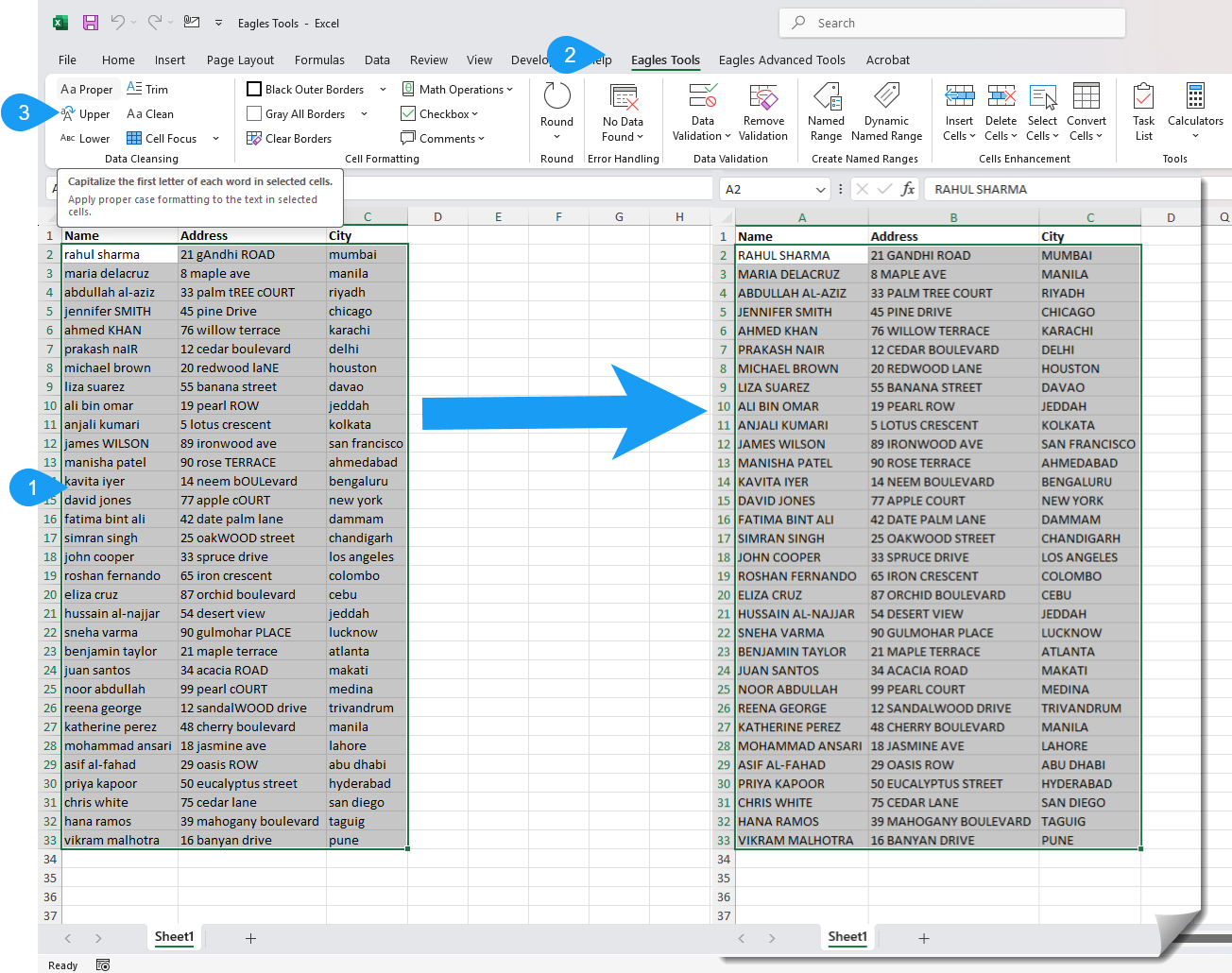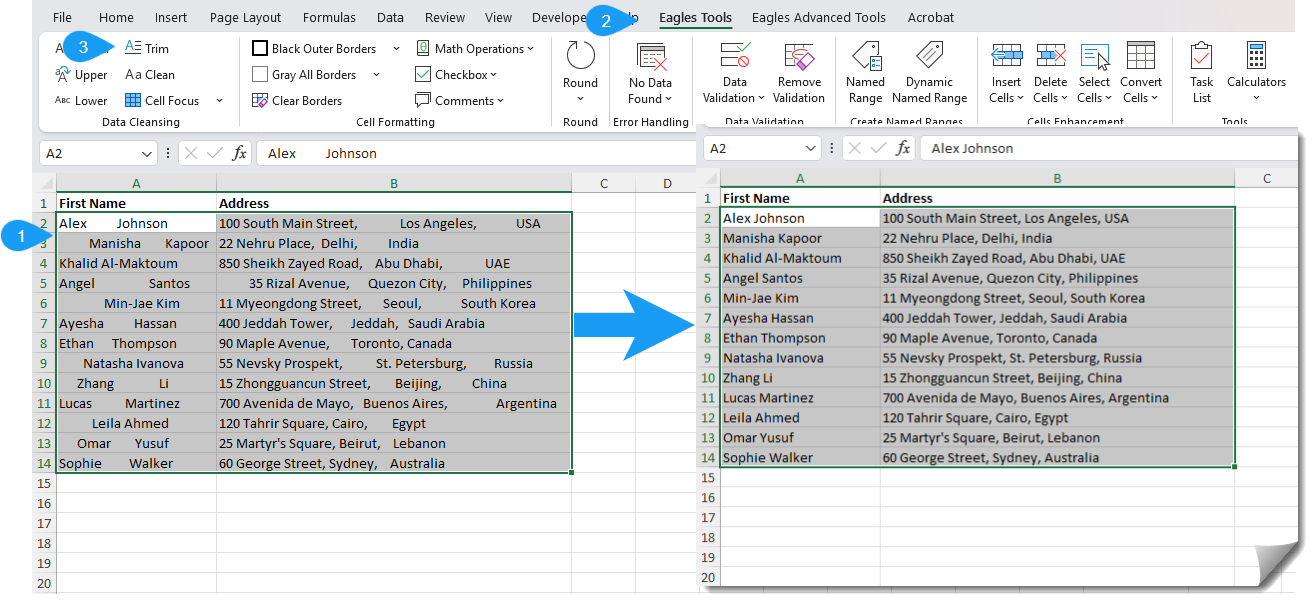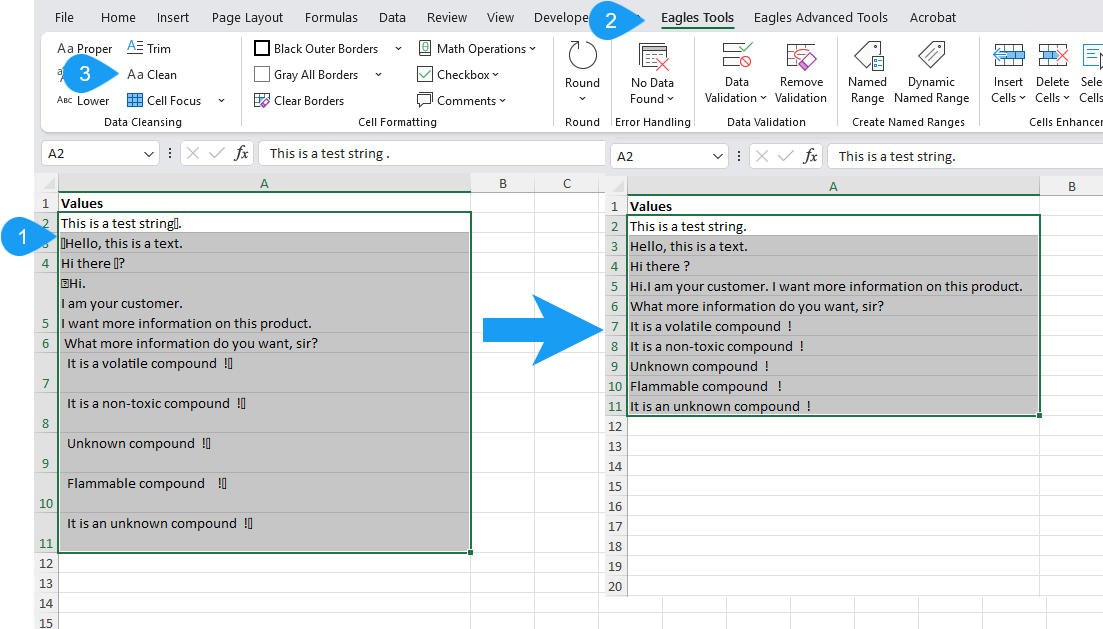In Excel, cleaning and formatting your data can often require multiple steps to be done manually, such as creating a new column, entering the Proper, Upper or Lower function to correct your capitalization, using the Trim function to remove extra spaces and again converting the formula result as a value takes a lot of time and mainly in today’s world time is money. That’s where Eagles Tools comes in! With our powerful Data Cleansing tools, you can do these tasks with a click which will save you lots of time, and ensure accuracy. Below are the steps for each feature under Data Cleansing:
Proper: Capitalize the First Letter of Each Word
The Proper feature capitalizes the first letter of every word in the selected cells. This is useful for formatting names, titles, or addresses properly.
How to Use:
- Select the cells that have text you wish to format.
- Click the Proper button in the Eagles Tools ribbon under the Data Cleansing group.
- The first letter of each word in the selected cells is now capitalized, and the rest will be in lower.
Upper: Convert to Uppercase
The Upper feature turns all your text in the selected cells to UPPERCASE. Use this feature when you need all your text to appear in CAPITAL LETTERS.
How to Use:
- Select the cells where the text needs to be transformed to uppercase.
- Click the Upper button in the Eagles Tools ribbon.
- All the text you selected is converted to uppercase.
Lower: Convert to Lowercase
The Lower feature converts all your selected cells value into lowercase. This is very helpful when you are working with email addresses or any URLs, as they are generally written in lowercase.
How to Use:
- Select the cells to switch to lowercase.
- Click the Lower button under the Data Cleansing group.
- All selected cells will have their text converted to lowercase.
Trim: Remove trailing spaces
The Trim is useful to remove any leading or trailing spaces from your data. It also reduces extra spaces between words to a single space to standardize your data.
How to Use:
- Select the cells that have unnecessary spaces in your dataset.
- Click the Trim button in the Eagles Tools ribbon.
- Once you click, the leading, trailing, and extra spaces are removed between words, leaving only a single space between words and no spaces at the start and last of the cell value.
Clean: Remove unwanted characters
The Clean button removes unwanted characters that don’t print from the selected cells. It ensures your data is clean and ready for analysis and also removes line breaks if any.
How to Use:
- Select the cells you’d like to clean.
- Click the Clean button in the Eagles Tools ribbon.
- The non-printable characters, line breaks and extra spaces are removed from selected cells only leaving the relevant text.