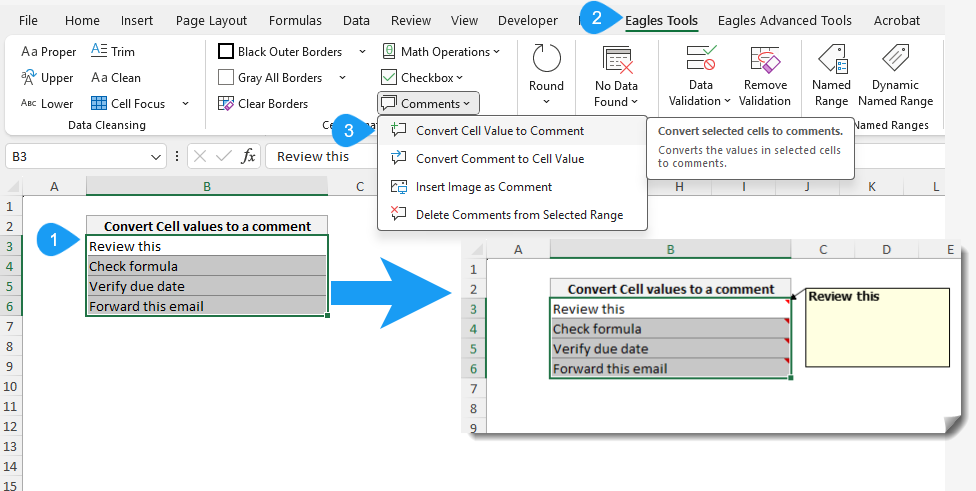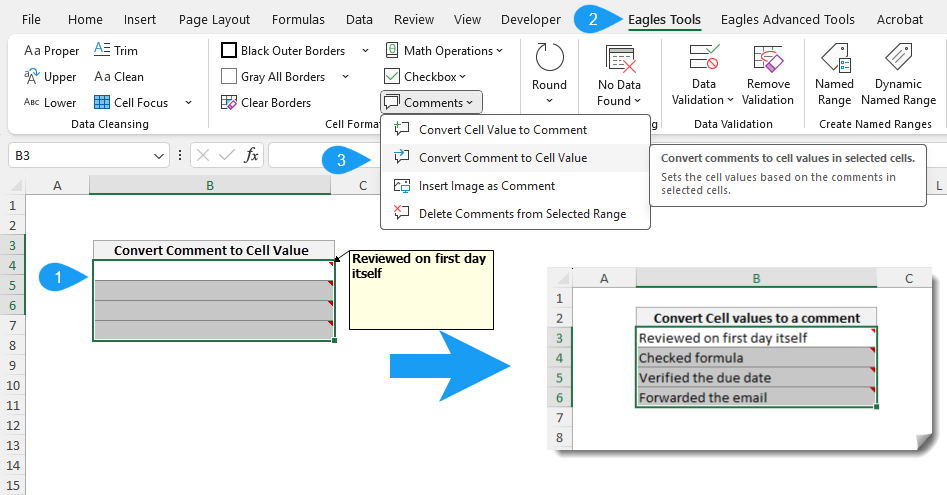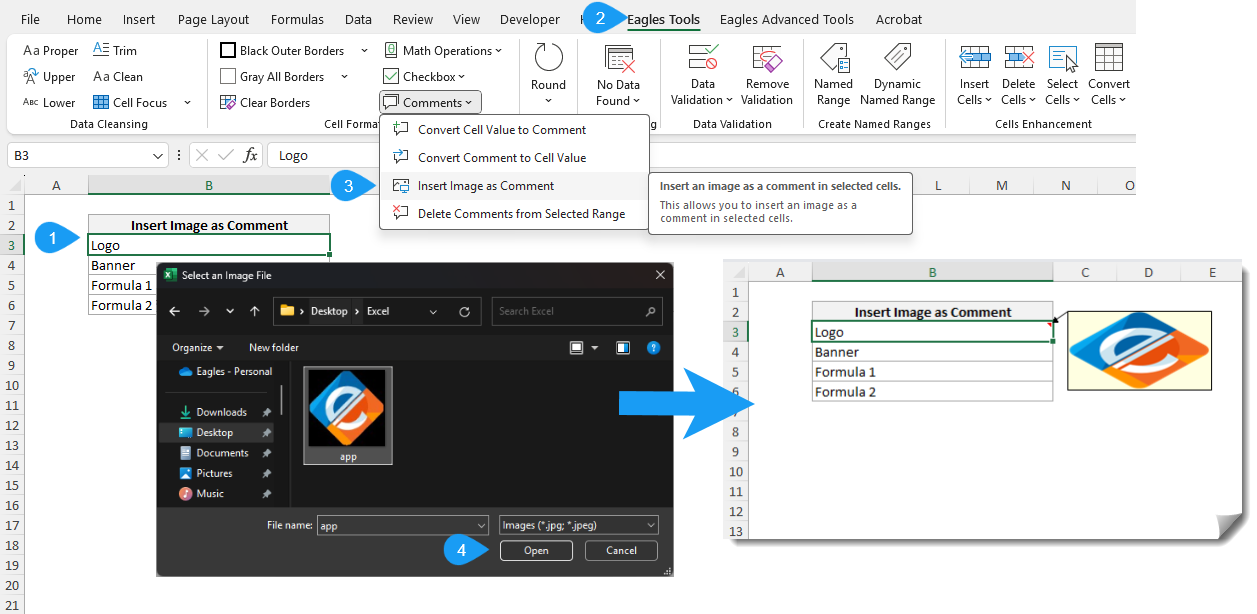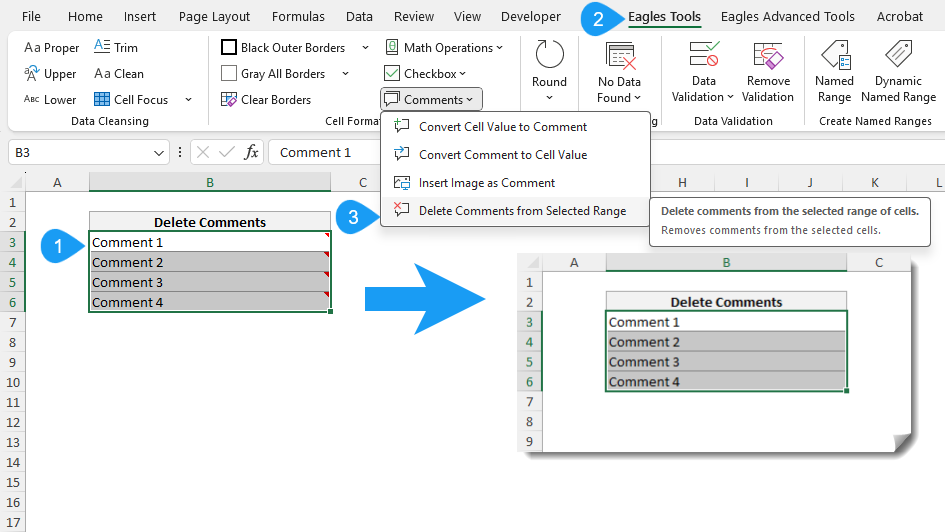The Comments feature within the Cell Formatting group of Eagles Tools provides a variety of ways where you can manage comments in Excel such as converting cell values to comments, extracting the comments back into cell values, or inserting images as comments, this feature gives you maximum flexibility and simplicity.
Comments Options Explained
1. Convert Cell Value to Comment
This option converts the values from selected cells into a comment retaining the original cell value. It is a perfect solution where you want to provide additional context or explanations without cluttering the worksheet.
How to Use:
- Select the range of cells you want to convert to comments that have data in them.
- Example: Select cells containing Review this, Check formula, and Verify date.
- Click the Convert Cell Value to Comment under the Cells Formatting group within the Comments menu.
- The selected cell values will now also appear as comments in just one click (the original cell values remain intact).
2. Convert Comment to Cell Value
This option extracts the comments from the selected cells and places them back into the respective cells as values, replacing any existing cell content.
How to Use:
- Select the cells where comments already exist and you want to convert them into cell values.
- Example: Cells with comments like “Important Note” or “Recheck this formula”.
- Click the Convert Comment to Cell Value button in the Eagles Tools ribbon under the Comments menu.
- The comments value also appears as cell values, overwriting any existing cell data.
3. Insert Image as Comment
A great option that allows you to insert an image as a comment for the selected cells, making it a useful tool for visual annotations or instructions.
How to Use:
- Select the range of cells in your sheet to insert an image as a comment.
- Click the Insert Image as Comment button under the Comments menu.
- A dialog box will appear for you to choose an image in jpg or jpeg format from your computer.
- Select the image and click on OK and the selected image will be added as a comment for the selected cells.
Example: You can add a product image, chart or logo as a comment for better context in your dataset.
4. Delete Comments from selected range
This option removes all existing comments from the selected cells, without affecting the cell values or formatting.
How to Use:
- Select the range of cells that might contain comments you want to delete.
- Click the Delete Comments from selected range button under the Comments menu.
- All comments from the selected range will be removed.
Why use the Comment Feature?
Enhanced Context: Add detailed explanations or images without altering the structure of your worksheet.
Simplified Data Management: Seamlessly convert between cell values and comments for better organization.
Visual Communication: Add images as comments to improve clarity in complex datasets.
Tips for Best Use
- Ensure your comments are relevant to your dataset for better understanding and usability.
- Use the Insert Image as Comment feature for visual-heavy datasets like Product Catalogues or even reports.
- Always verify the data before converting comments back to cell values to avoid any accidental overwrites.