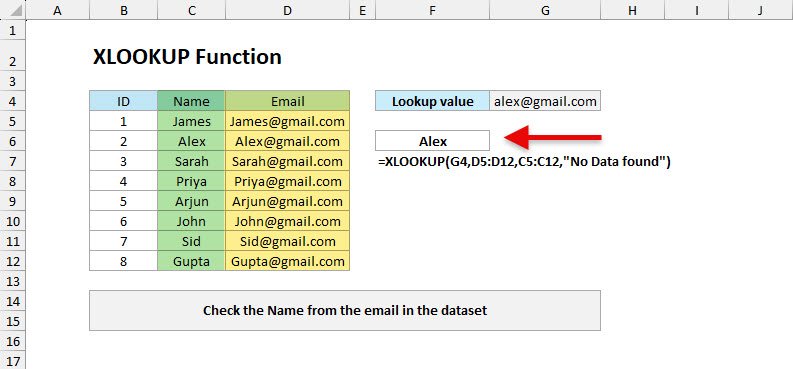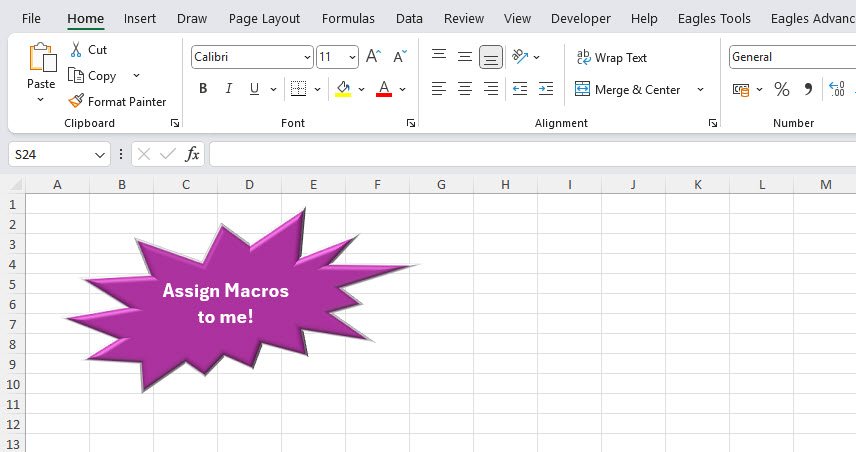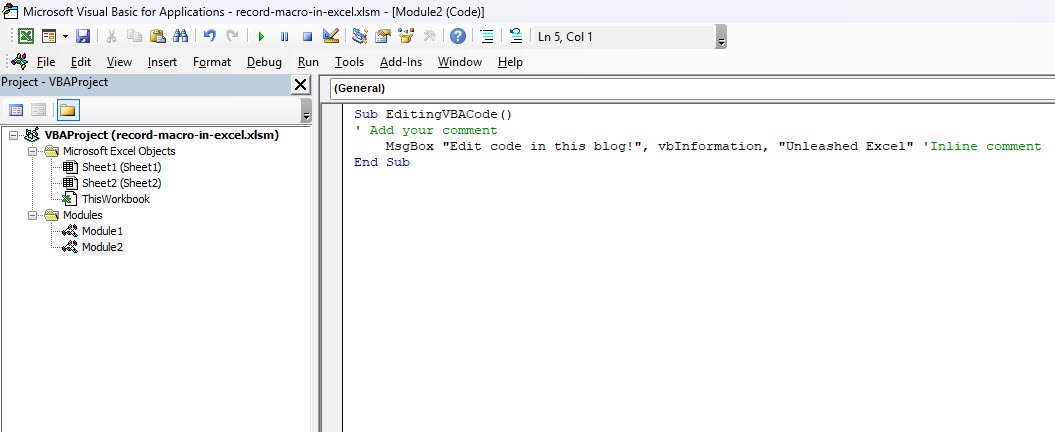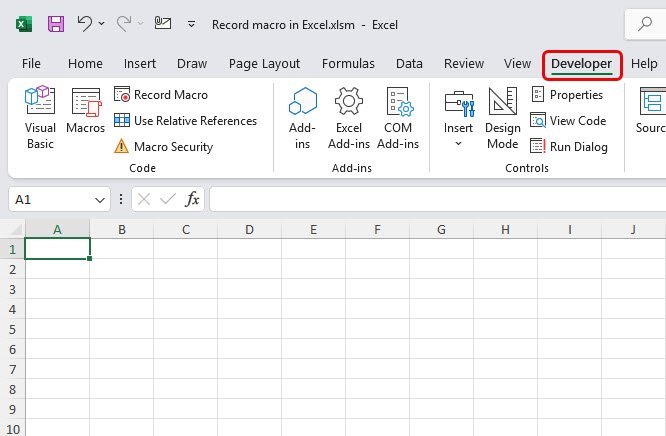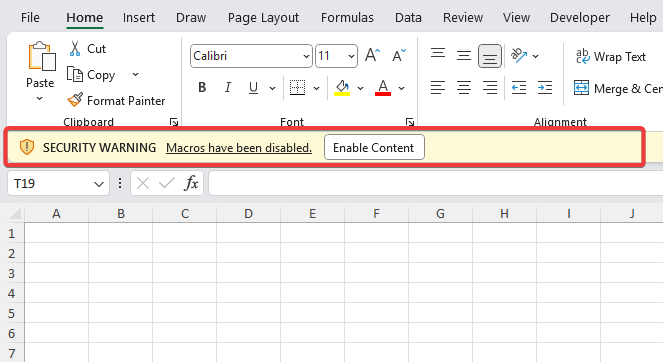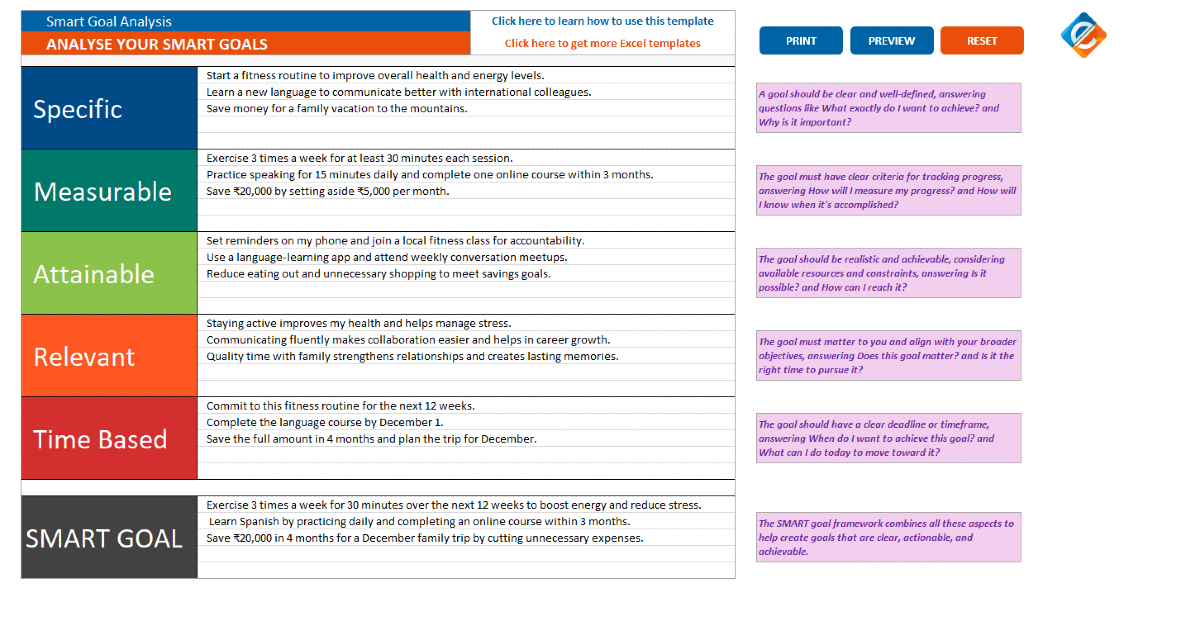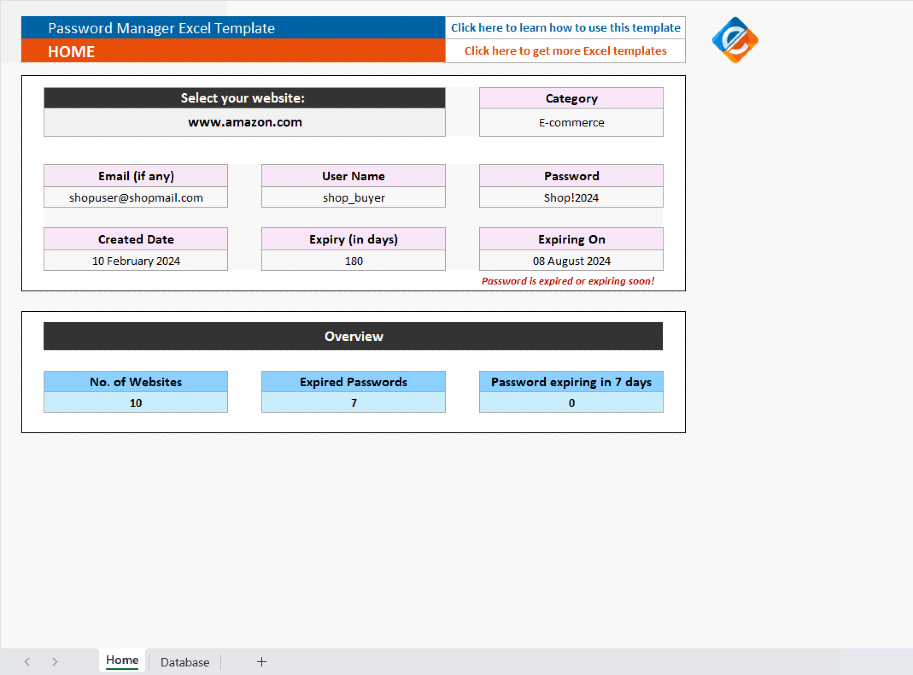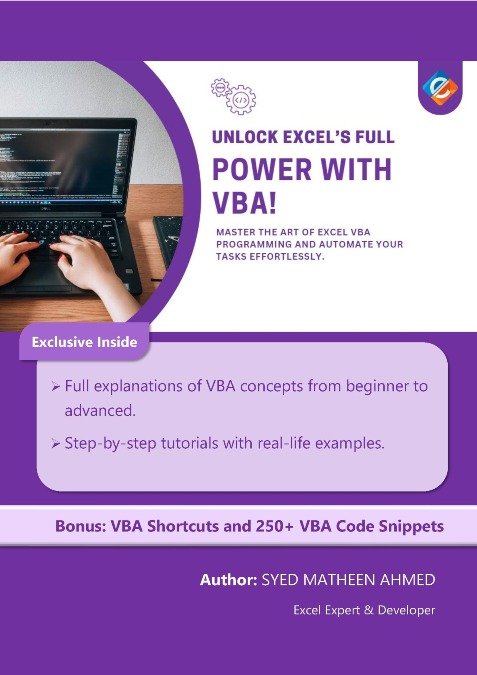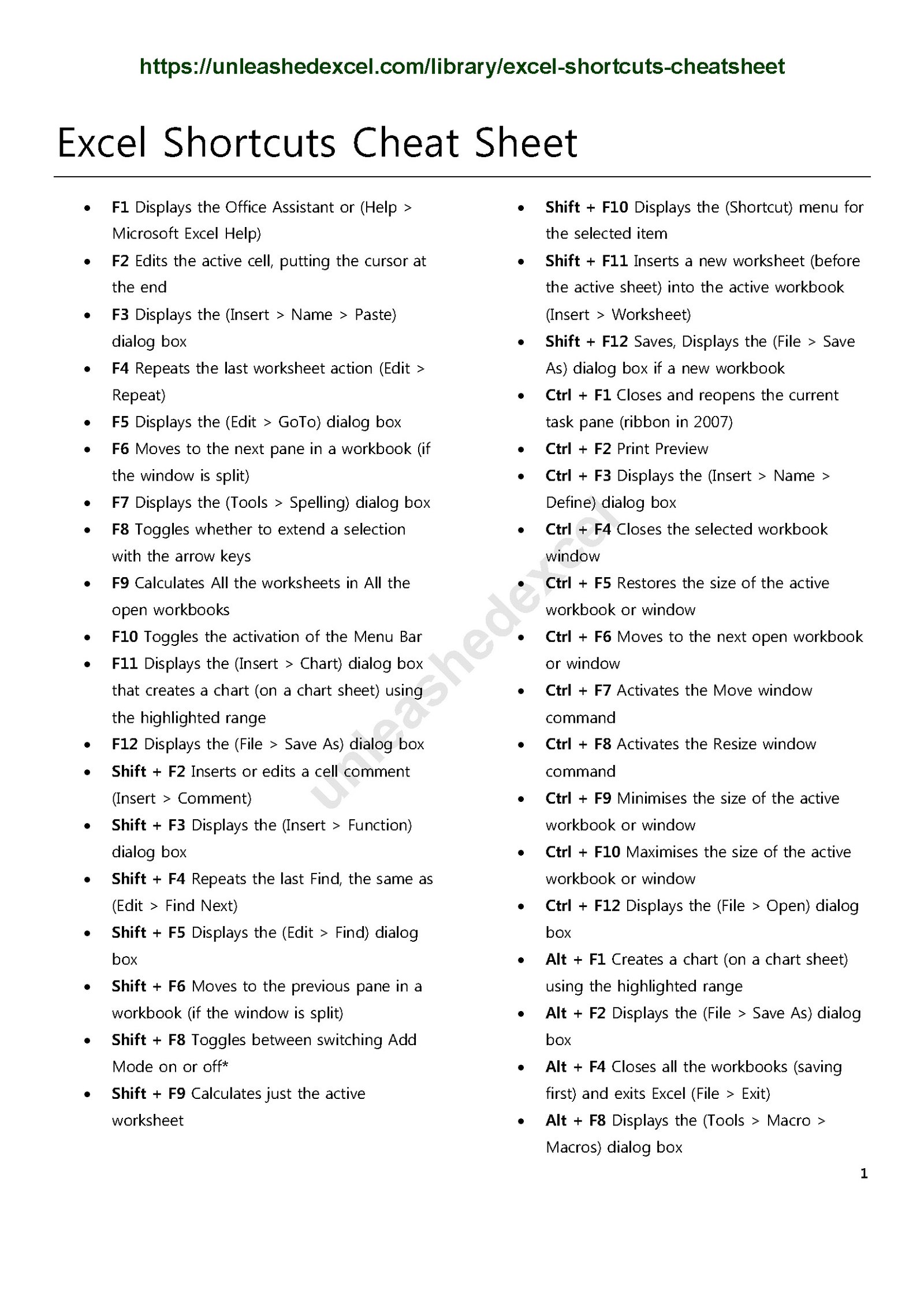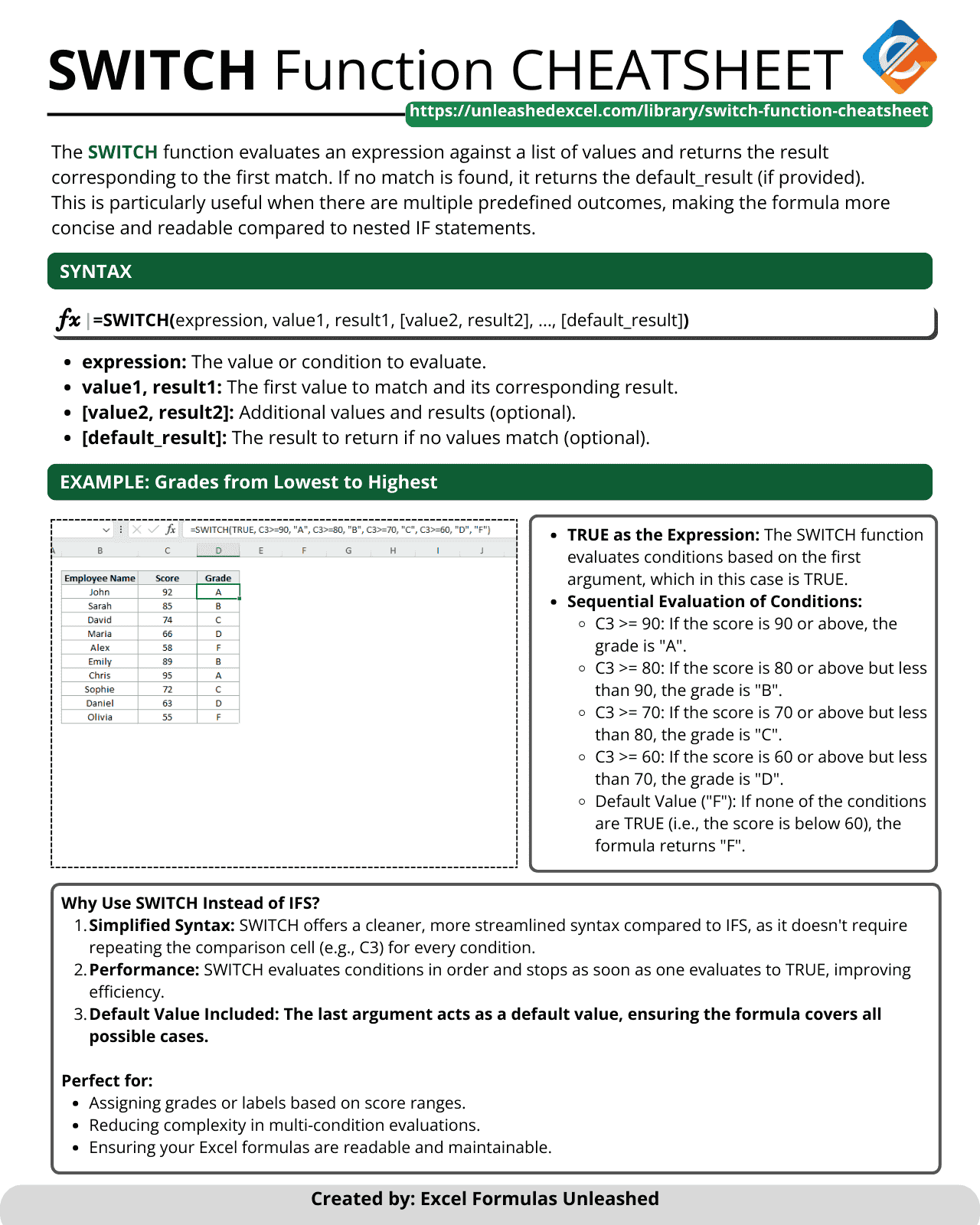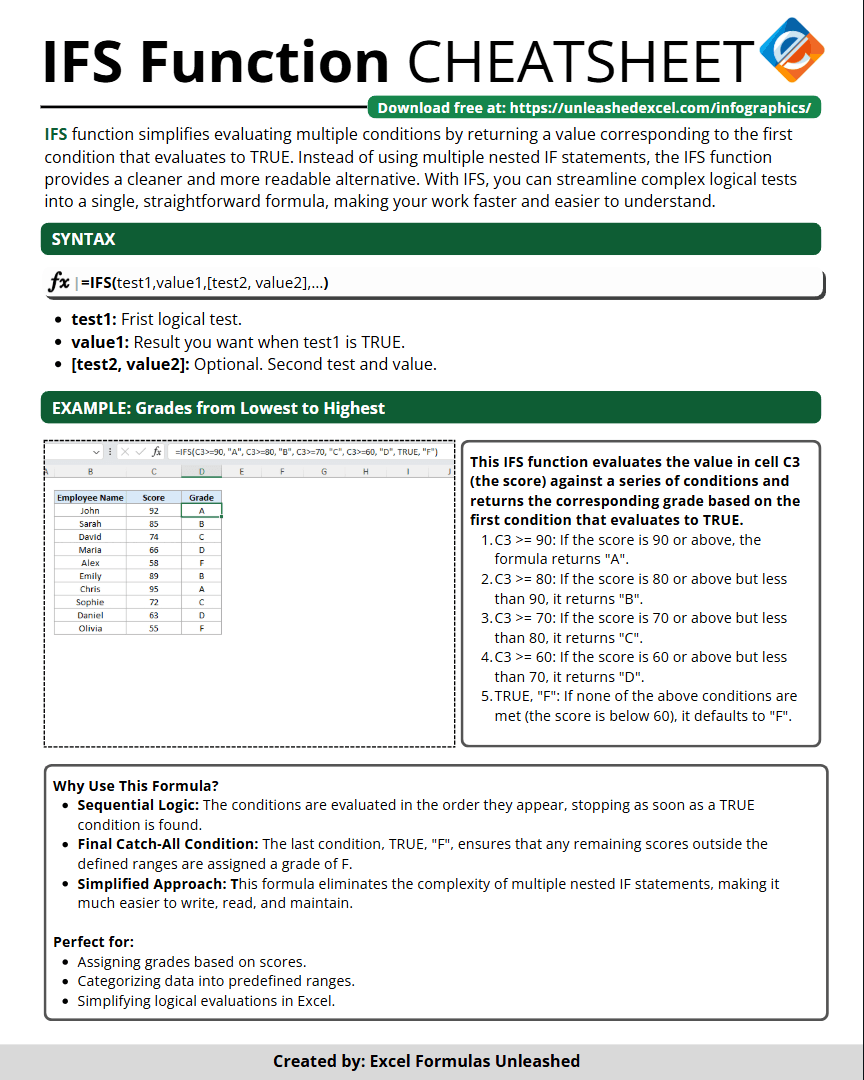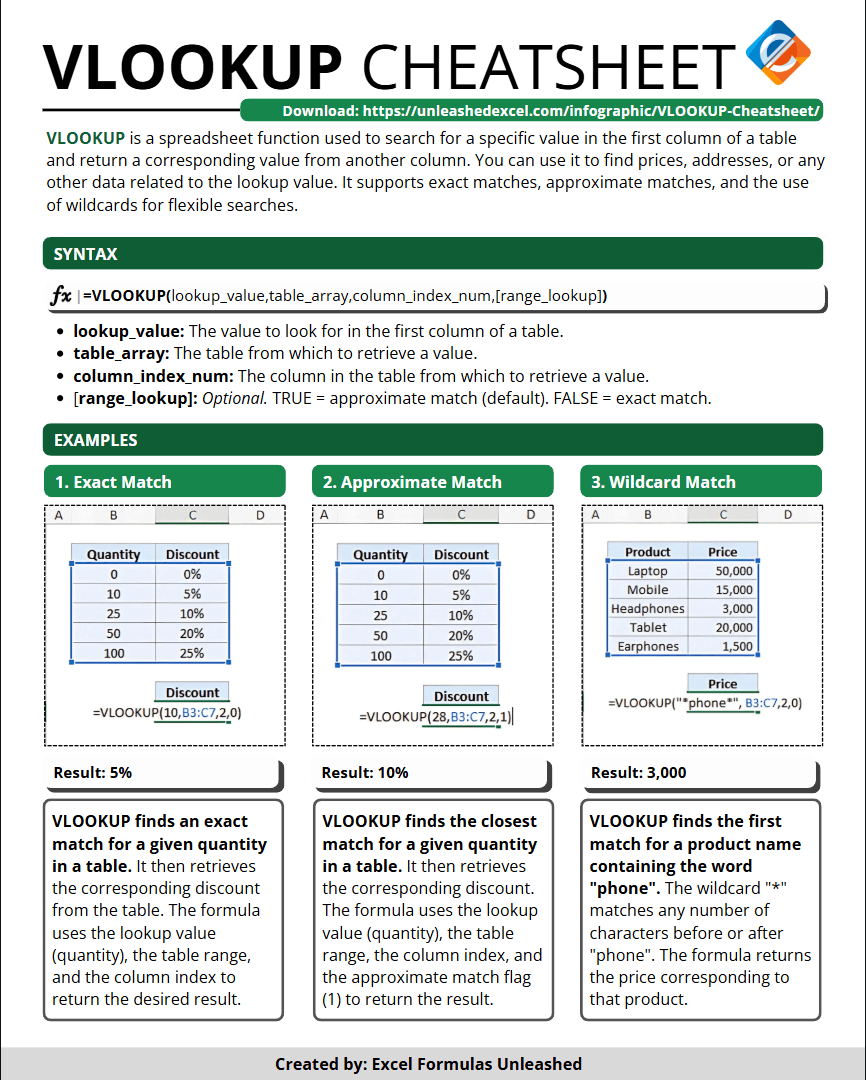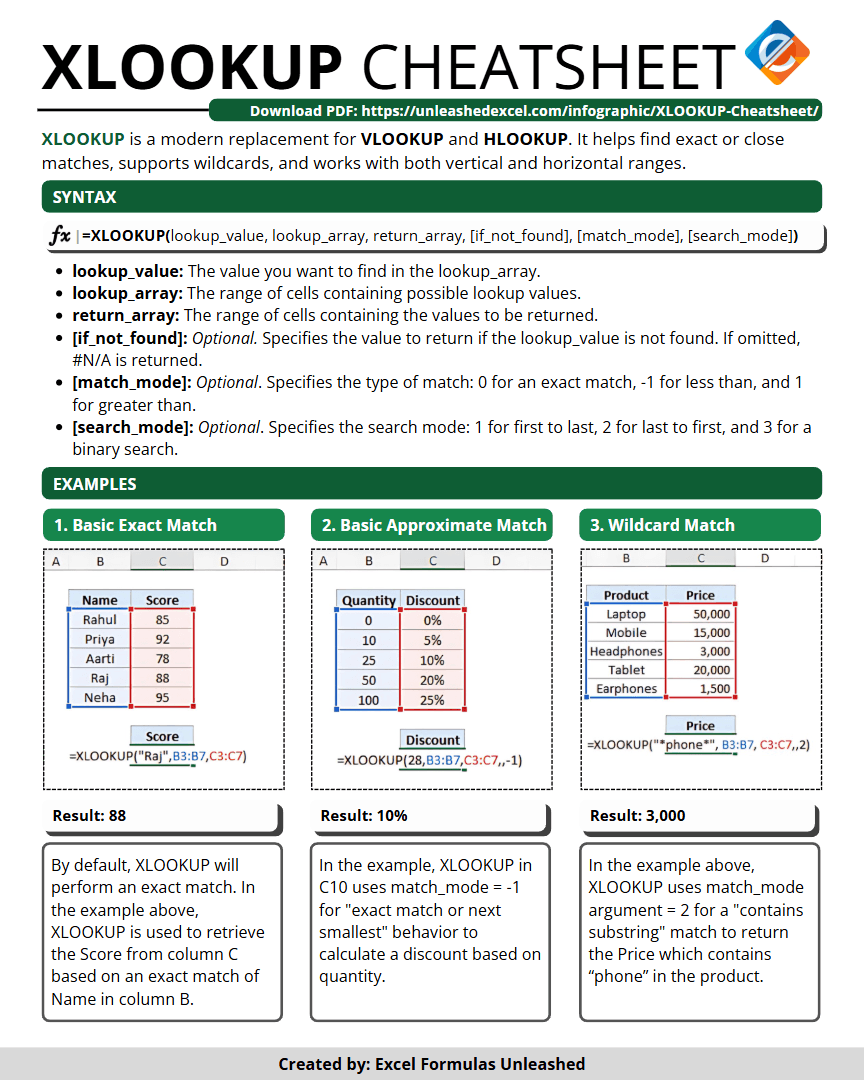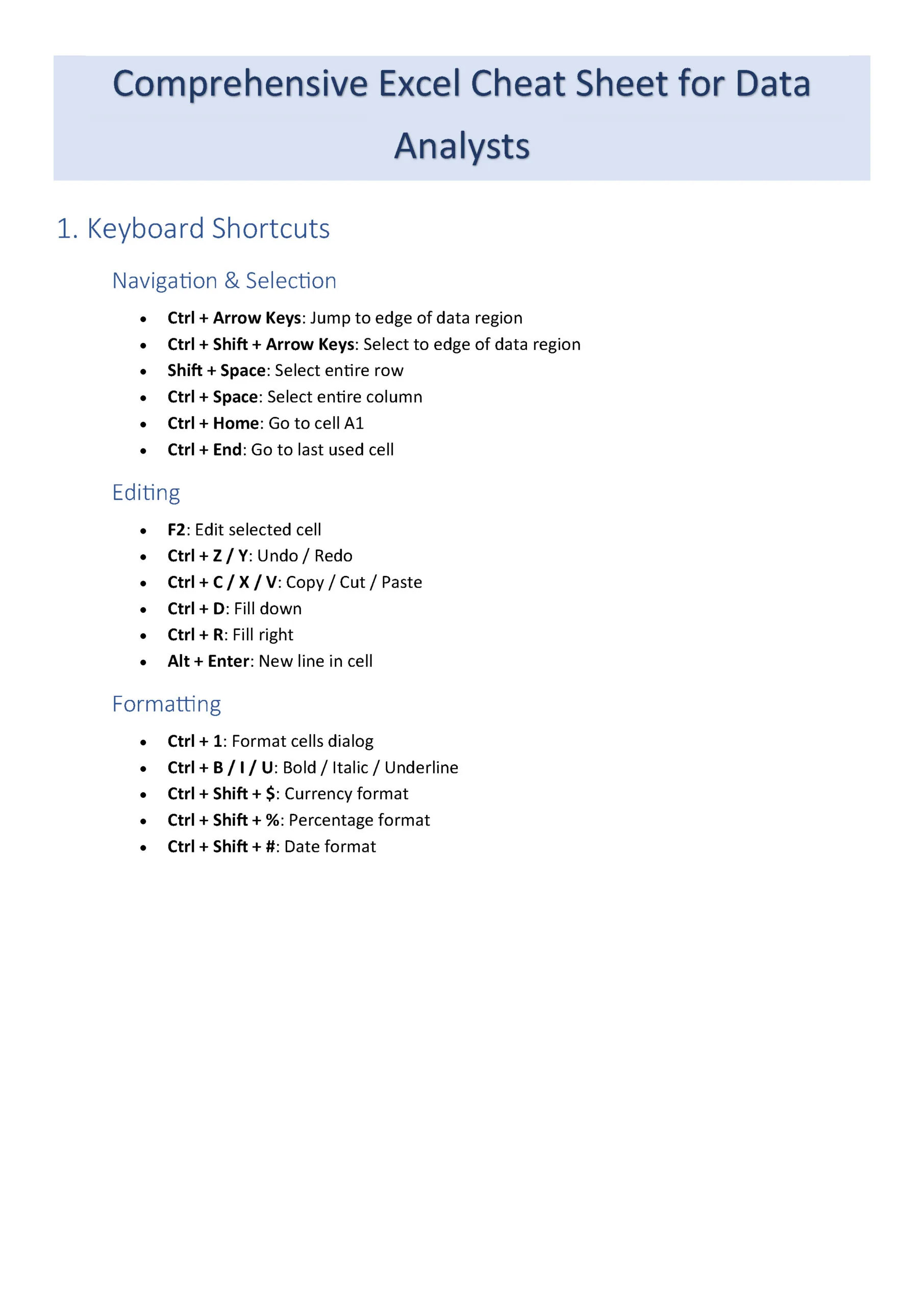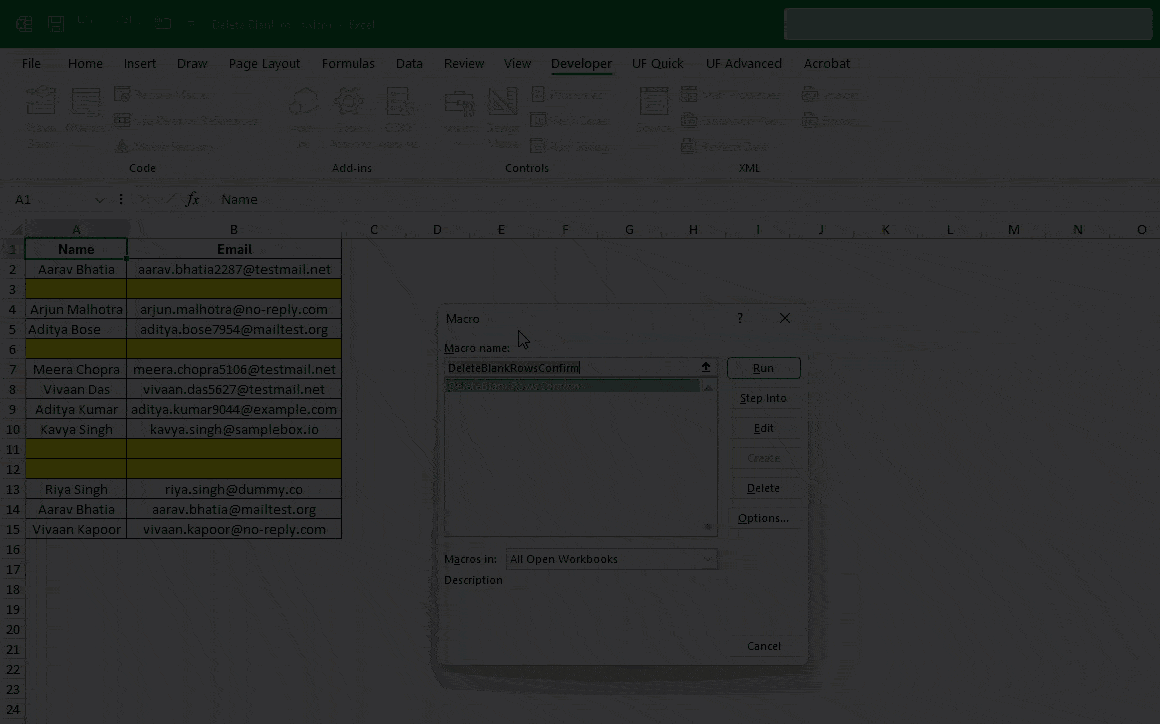
Delete Blank Rows in Excel with a Simple Macro (Step-by-Step Guide)
Messy Excel files with random blank rows are frustrating. I’ve faced them too while working with reports from clients or raw exports from tools. Manually deleting rows one by one i...