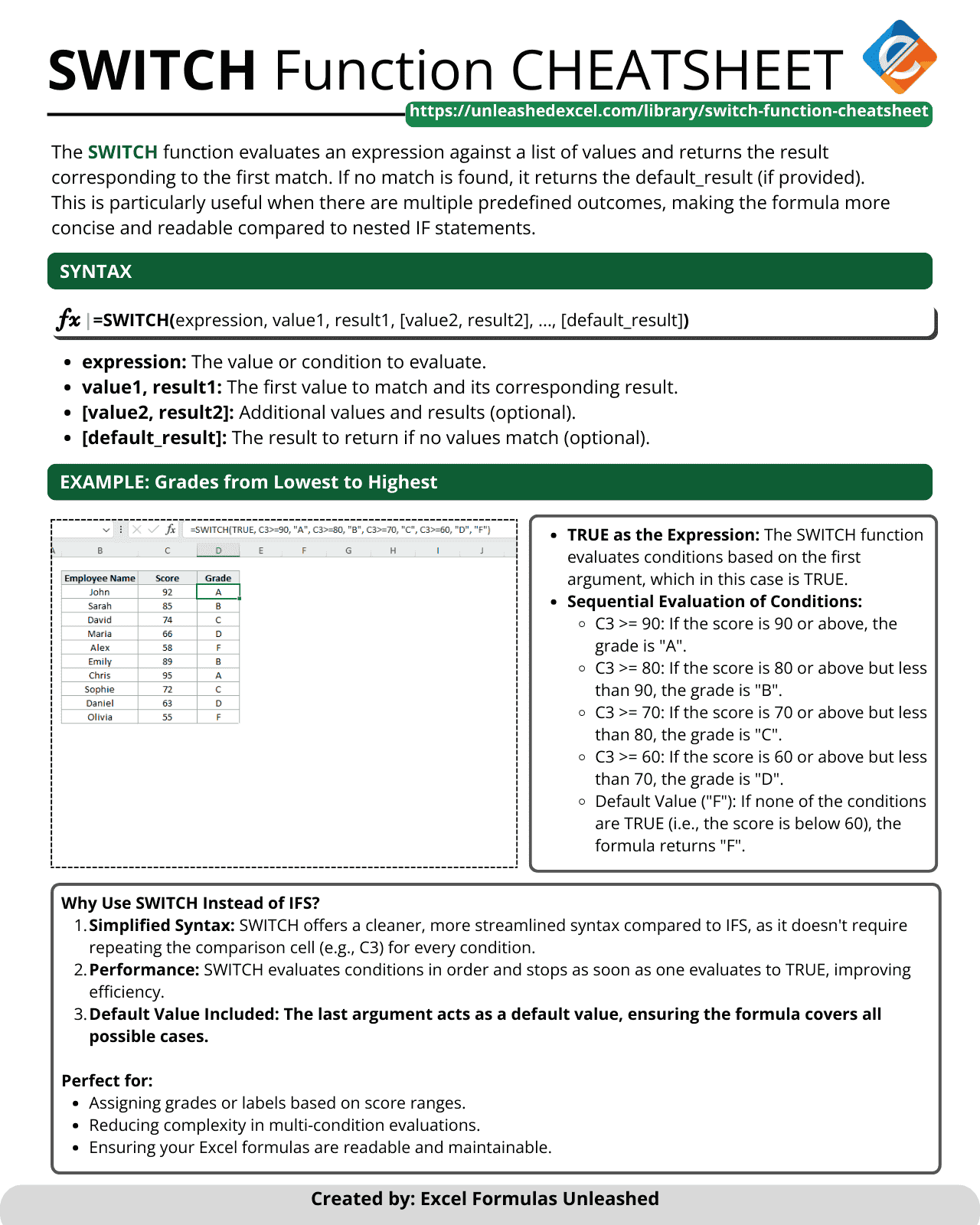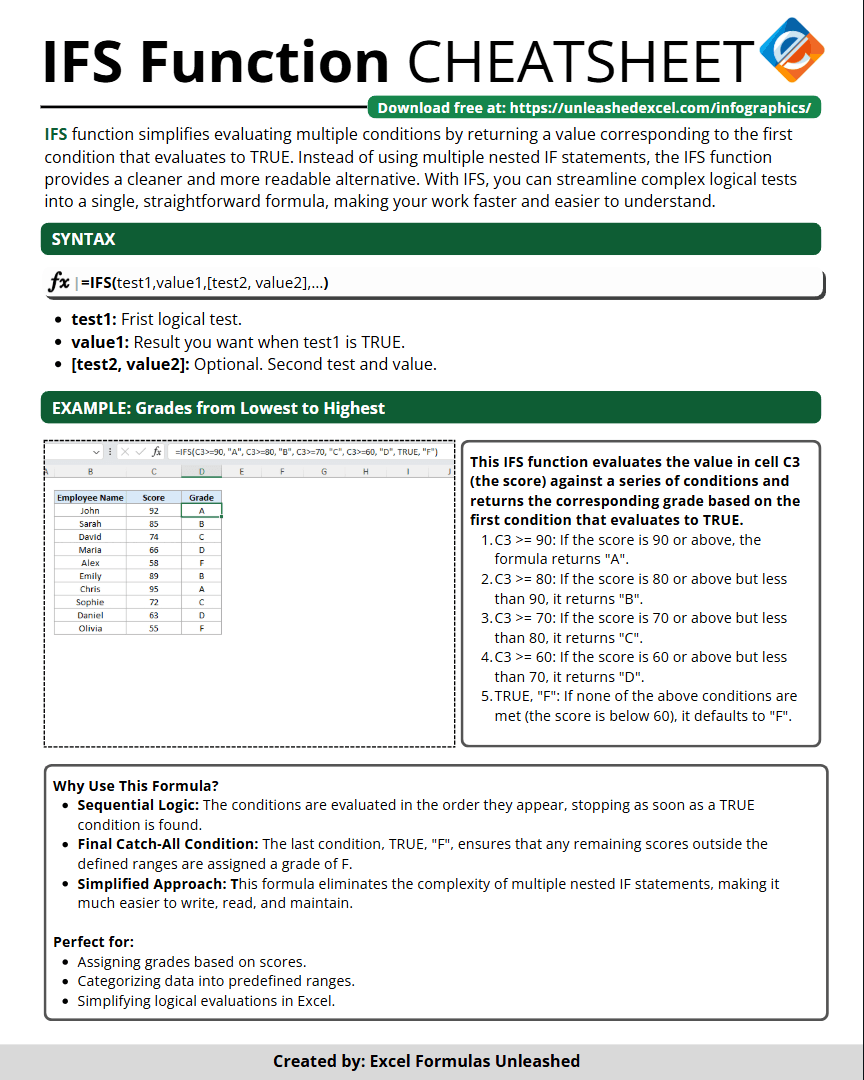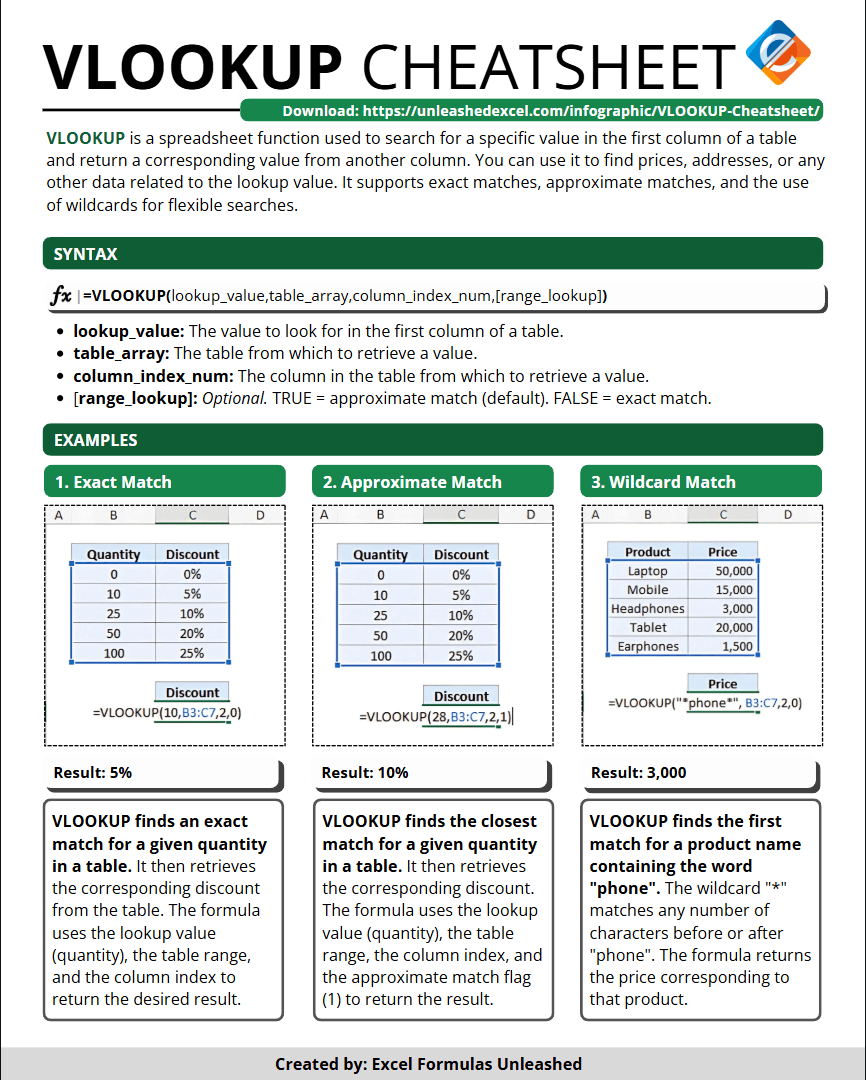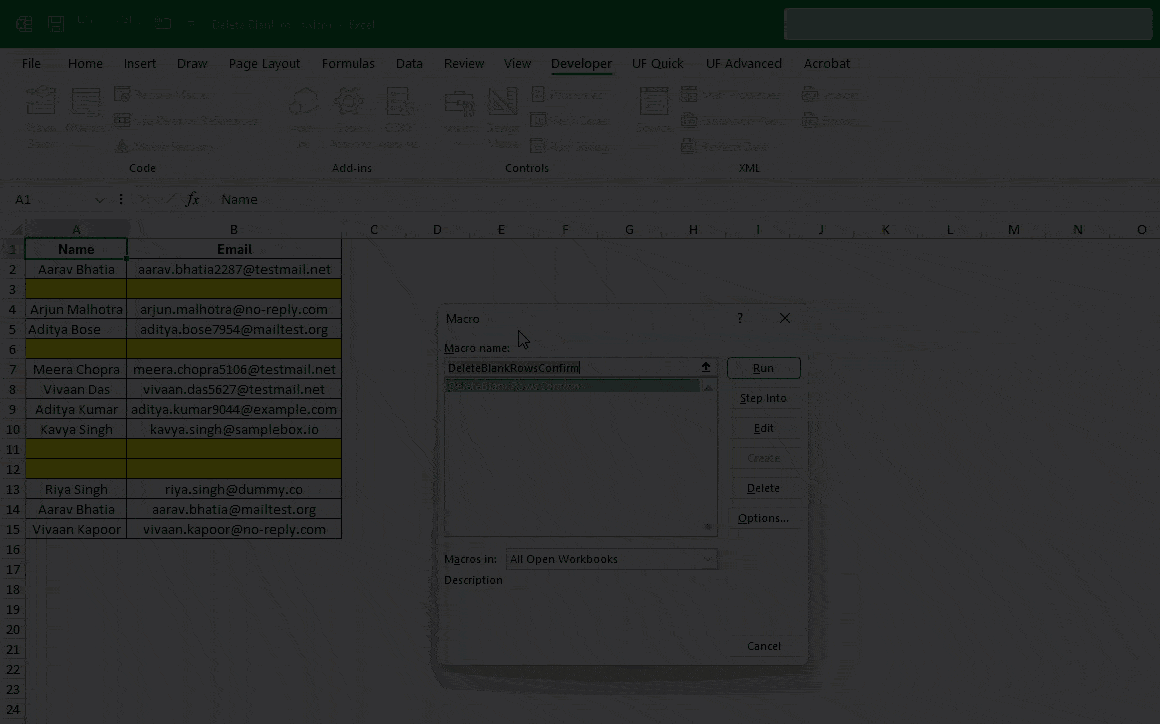
Delete Blank Rows in Excel with a Simple Macro (Step-by-Step Guide)
Messy Excel files with random blank rows are frustrating. I’ve faced them too while working with reports from clients or...
Transform your spreadsheet skills with our comprehensive tutorials, professional templates, expert webinars, and powerful tools. Join thousands of Excel enthusiasts worldwide.

Everything you need to become an Excel expert
Traffic magnets that boost your Excel productivity
Merge multiple Excel files into one workbook with advanced options for sheets and columns.
Clean Excel data by trimming spaces, removing non-printable characters, and converting text case.
Calculate EMI with multi-currency support and Indian/Western number formatting.
Stay updated with our newest Excel guides and tips
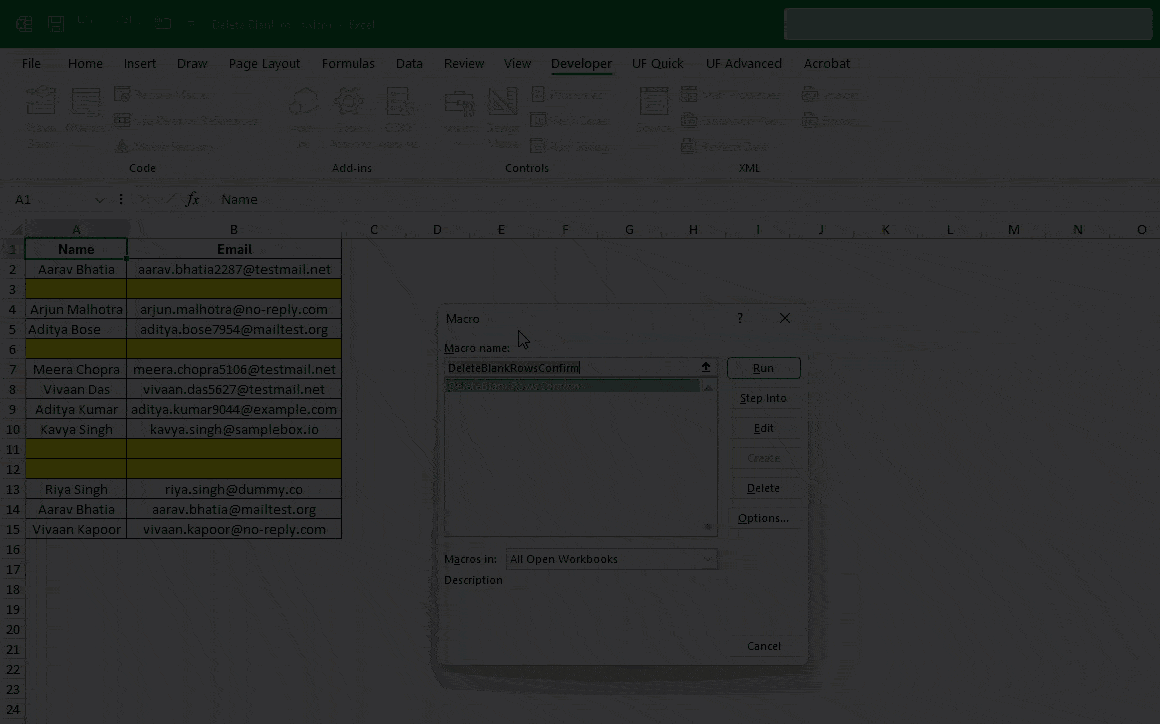
Messy Excel files with random blank rows are frustrating. I’ve faced them too while working with reports from clients or...
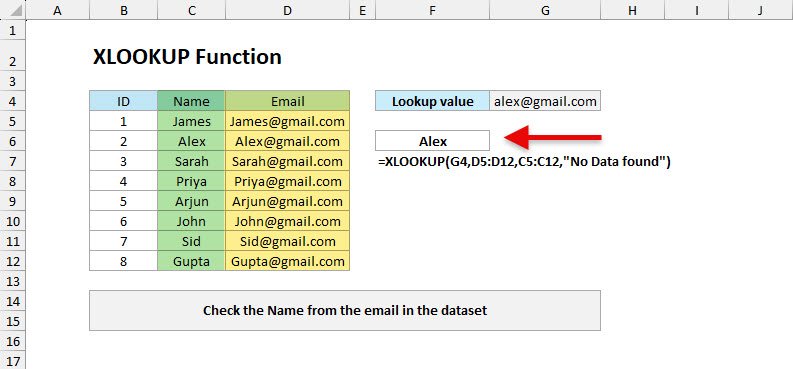
The XLOOKUP function in Excel is newly introduced in the latest version of Excel, which is a powerful replacement for ol...
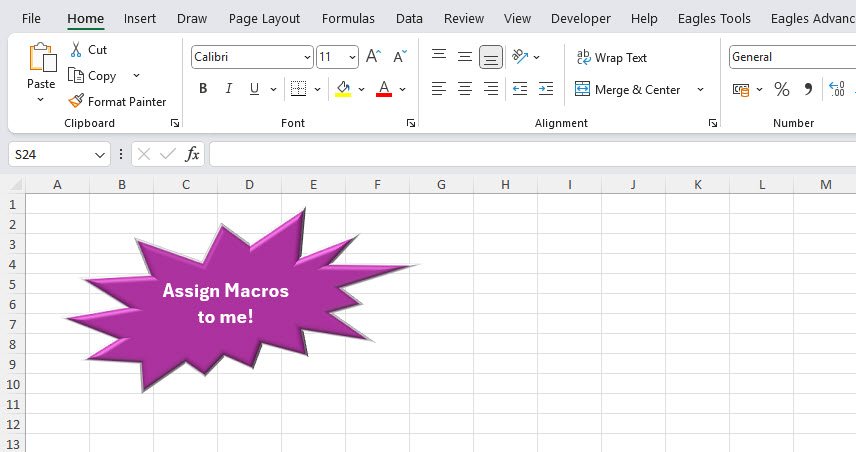
Have you ever wished you could make your Excel workbooks more interactive and user-friendly? What if you could click a b...
Professional Excel Libraries ready for download
The SMART Goals Analysis Template is a focused, structured Excel tool designed t...
The Weekly Budget Planner & Expense Tracker is a comprehensive Excel templat...
Managing passwords just got smarter with the Password Manager Template. No more...
Are you tired of doing the same repetitive tasks in Excel over and over again? W...
Templates & guides to master Excel concepts quickly