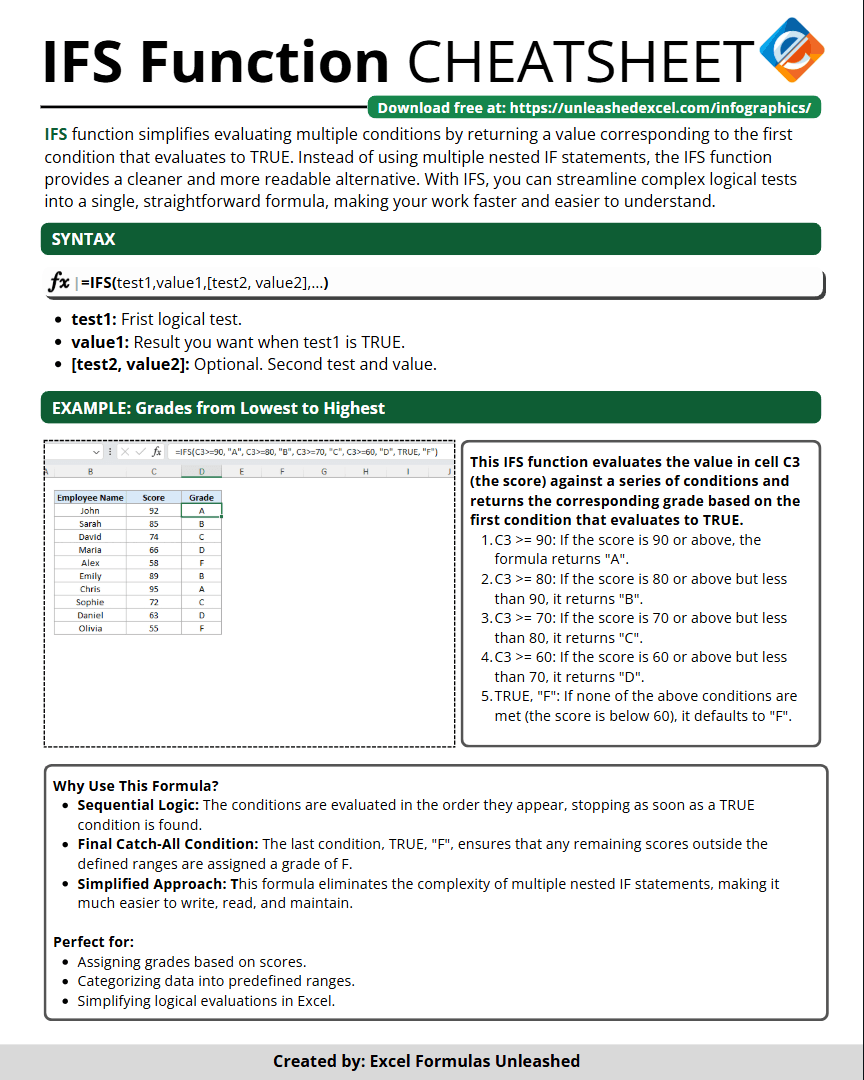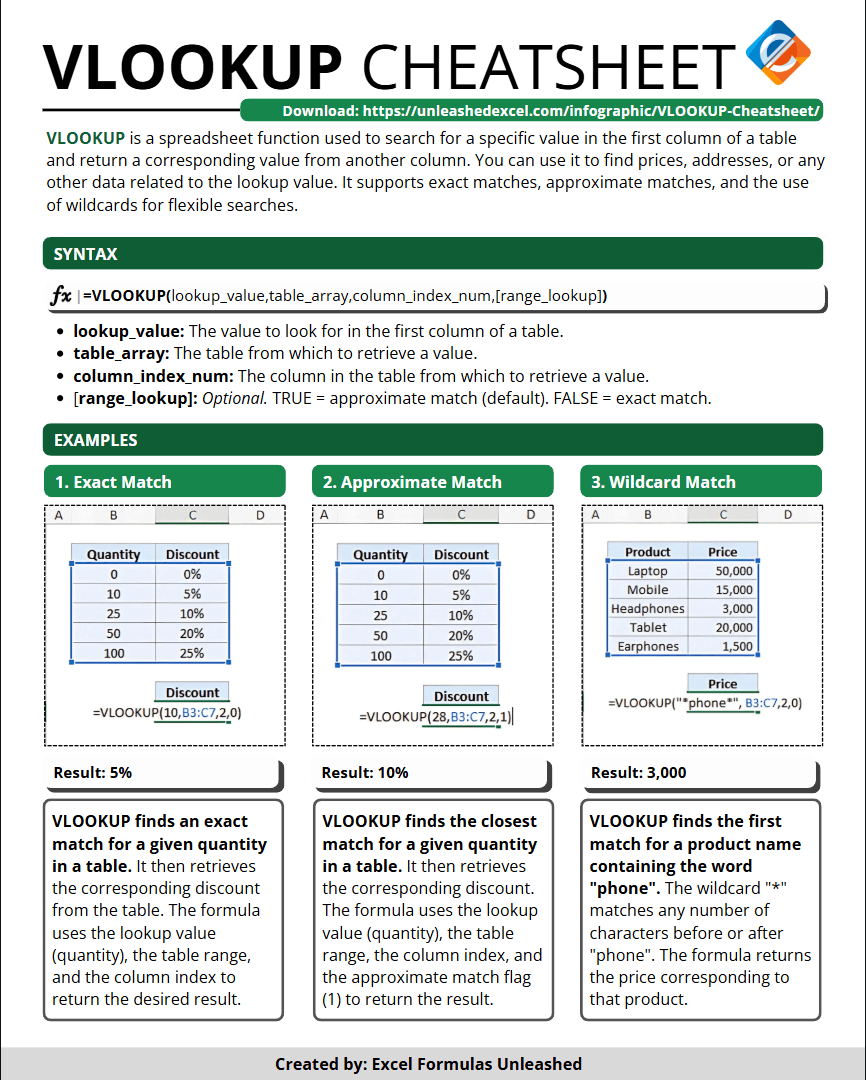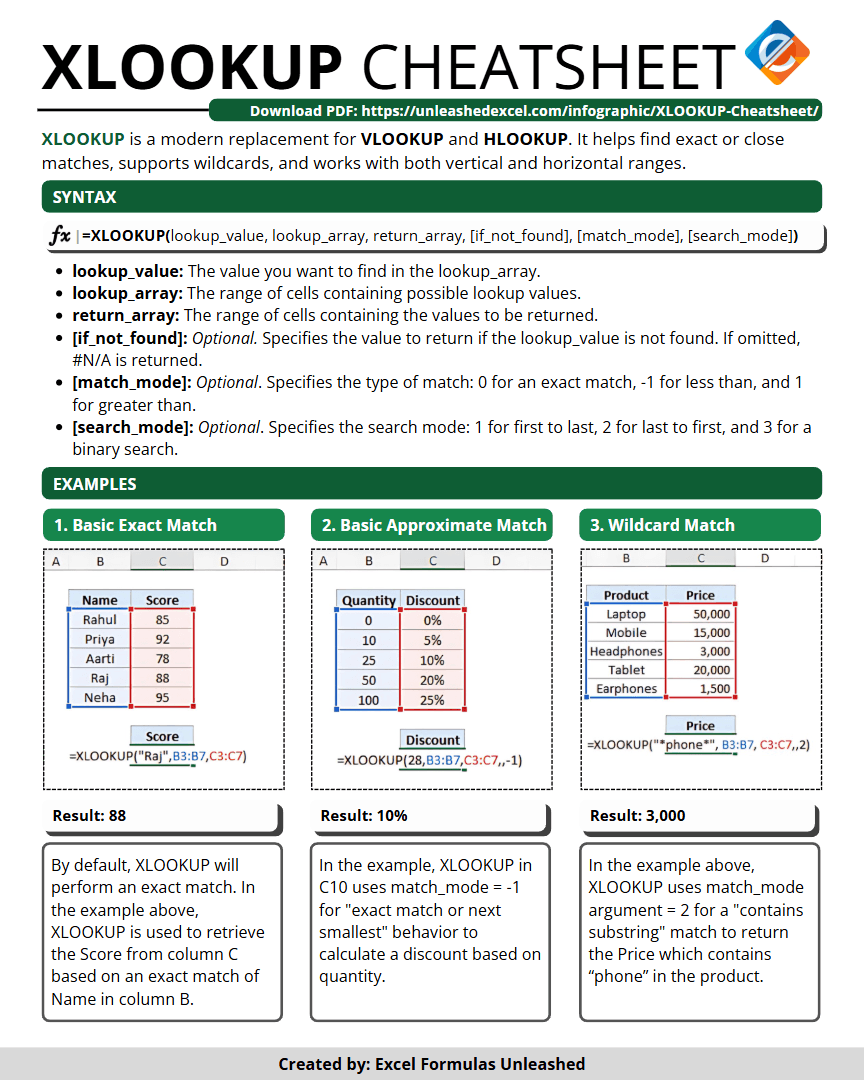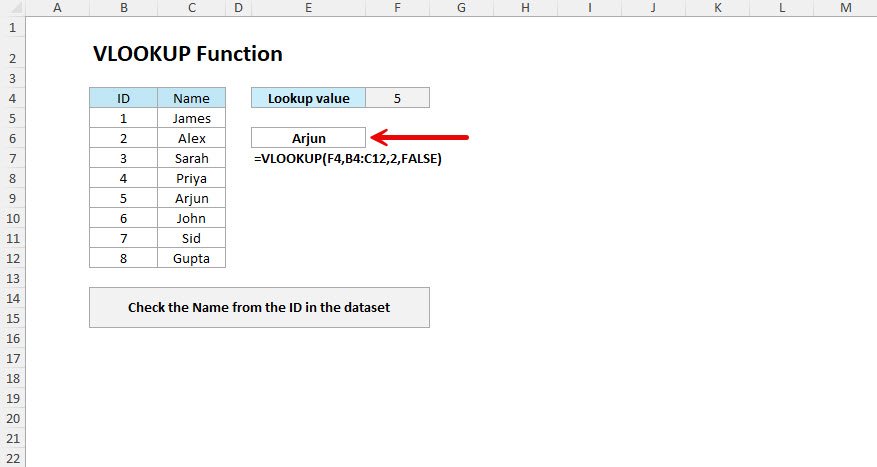
The VLOOKUP Function in Excel
The VLOOKUP function in Excel looks for a value in the first column of a table and gives you back information from anoth...
Transform your spreadsheet skills with our comprehensive tutorials, professional templates, expert webinars, and powerful tools. Join thousands of Excel enthusiasts worldwide.

Everything you need to become an Excel expert
Stay updated with our newest Excel guides and tips
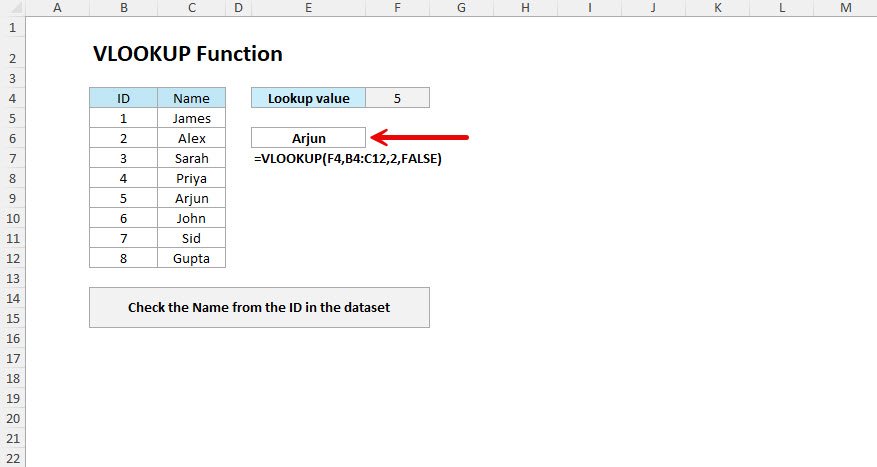
The VLOOKUP function in Excel looks for a value in the first column of a table and gives you back information from anoth...
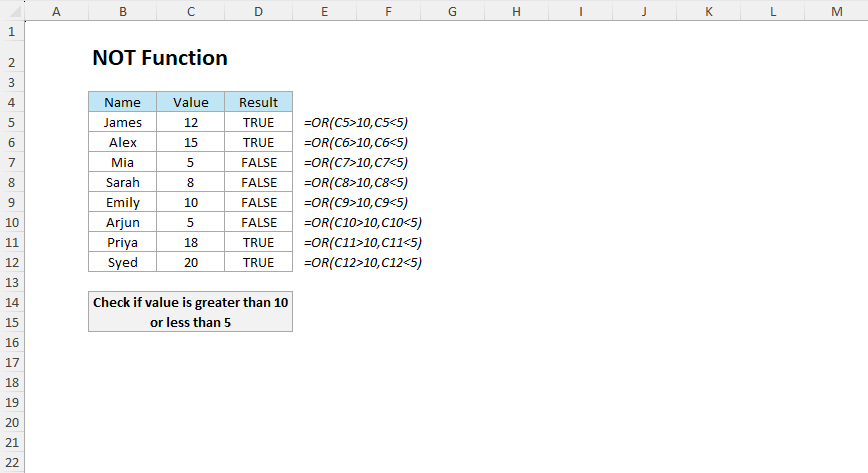
The NOT function in Excel is a useful function when you want to reverse a logical value by returning TRUE if the conditi...
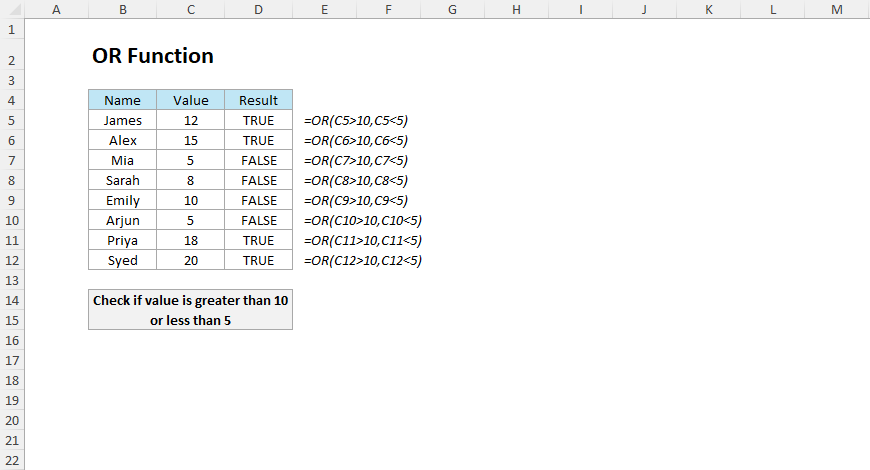
The OR function in Excel evaluates multiple conditions and returns TRUE if at least one condition is TRUE; otherwise, it...
Professional Excel Libraries ready for download
The SMART Goals Analysis Template is a focused, structured Excel tool designed t...
The Weekly Budget Planner & Expense Tracker is a comprehensive Excel templat...
Managing passwords just got smarter with the Password Manager Template. No more...
Are you tired of doing the same repetitive tasks in Excel over and over again? W...
Templates & guides to master Excel concepts quickly